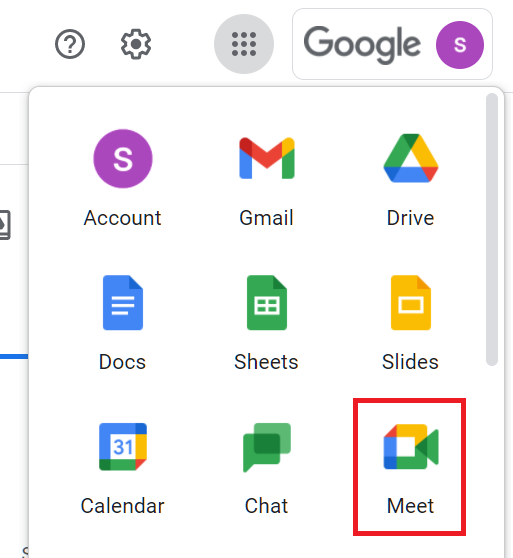Points de contrôle
Schedule a video meeting in Calendar
/ 50
Record a video meeting
/ 50
Google Meet : premiers pas
- GSP467
- Présentation
- Préparation
- Tâche 1 : Démarrer une visioconférence
- Tâche 2 : Inviter des personnes à rejoindre votre réunion
- Tâche 3 : Planifier une visioconférence dans Agenda
- Tâche 4 : Démarrer une visioconférence depuis Gmail
- Tâche 5 : Rejoindre une visioconférence depuis Google Meet
- Tâche 6 : Rejoindre une visioconférence depuis un événement Agenda
- Tâche 7 : Rejoindre une visioconférence depuis Gmail
- Tâche 8 : Enregistrer une visioconférence
- Tâche 9 : Envoyer des messages de chat aux participants d'un appel vidéo
- Tâche 10 : Outils pratiques
- Tâche 11 : Retirer des participants au cours d'une visioconférence
- N'oubliez pas de vérifier dans Google Drive que l'enregistrement est disponible
- Félicitations !
GSP467
Présentation
Google Meet est une application de visioconférence qui vous permet d'organiser des réunions en ligne impromptues, des cours de formation virtuels, des entretiens à distance et bien plus encore, où que vous soyez dans le monde.
Objectifs de l'atelier
Dans cet atelier, vous allez :
- Démarrer une visioconférence
- Rejoindre et participer à une visioconférence
- Gérer les paramètres des appareils
Préparation
Avant de cliquer sur le bouton "Démarrer l'atelier"
Lisez ces instructions. Les ateliers sont minutés, et vous ne pouvez pas les mettre en pause. Le minuteur, qui démarre lorsque vous cliquez sur Démarrer l'atelier, indique combien de temps les ressources Google Cloud resteront accessibles.
Cet atelier pratique vous permet de suivre vous-même les activités dans un véritable environnement cloud, et non dans un environnement de simulation ou de démonstration. Nous vous fournissons des identifiants temporaires pour vous connecter à Google Cloud le temps de l'atelier.
Pour réaliser cet atelier :
- vous devez avoir accès à un navigateur Internet standard (nous vous recommandons d'utiliser Chrome) ;
- vous disposez d'un temps limité ; une fois l'atelier commencé, vous ne pouvez pas le mettre en pause.
Démarrer l'atelier
Lorsque vous êtes prêt, cliquez sur Démarrer l'atelier dans le panneau supérieur gauche.
Trouver l'adresse e-mail et le mot de passe pour l'atelier
Pour accéder aux ressources et à la console afin de suivre cet atelier, recherchez l'adresse e-mail de l'utilisateur et le mot de passe dans le panneau de gauche. Ce sont les identifiants que vous utilisez pour vous connecter à Google Drive.
Si d'autres identifiants de ressources ou informations de connexion sont nécessaires pour cet atelier, ils apparaissent également dans ce panneau.
Se connecter à Google Drive
- Cliquez sur Ouvrir Google Drive.
Conseil : Ouvrez les onglets dans des fenêtres distinctes, placées côte à côte.
-
Notez que le champ "Adresse e-mail ou numéro de téléphone" a été prérempli avec l'adresse e-mail de l'utilisateur. Cliquez sur Suivant.
-
Saisissez le mot de passe, puis cliquez sur Suivant.
-
Acceptez toutes les conditions d'utilisation lorsque vous y êtes invité.
Google Drive s'ouvre, et vous êtes connecté à votre compte étudiant Google.
Tâche 1 : Démarrer une visioconférence
- Cliquez sur l'icône Applications Google, puis sur Meet.
Vous pouvez également saisir meet.google.com dans la barre d'adresse du navigateur.
- Cliquez sur Nouvelle réunion.
- Cliquez sur Démarrer une réunion instantanée. La fenêtre de réunion s'ouvre.
Votre réunion a commencé et compte un seul participant (vous). La boîte de dialogue Votre réunion est prête contient les informations dont vous avez besoin pour inviter d'autres personnes à rejoindre votre réunion :
- Lien de la réunion
- Numéro à composer
- Code d'accès
Toutes les commandes se trouvent dans la barre inférieure de la fenêtre de réunion, qui reste toujours visible. Le code de la réunion se situe à gauche, tandis que les boutons de commande s'affichent au milieu.
Remarque : Pointez sur un bouton pour afficher son nom.
| Bouton | Description |
|---|---|
 |
Activer ou désactiver le micro |
 |
Activer ou désactiver la caméra |
 |
Activer ou désactiver les sous-titres |
 |
Lever la main |
 |
Partager votre écran ou animer des présentations |
 |
Modifier les paramètres, l'arrière-plan, la mise en page et plus encore |
 |
Quitter l'appel |
Les boutons liés aux informations sur la réunion se trouvent à droite :
| Bouton | Description |
|---|---|
 |
Partager les informations sur la réunion avec les invités |
 |
Afficher les participants, en supprimer et en épingler, et inviter d'autres personnes |
 |
Envoyer des messages de chat |
 |
Utiliser les fonctionnalités de réunion telles que les sessions en petit groupe, les sondages et les séances de questions-réponses |
 |
Partager votre écran ou animer des présentations |
Tâche 2 : Inviter des personnes à rejoindre votre réunion
Maintenant que vous avez démarré une réunion, invitez quelqu'un à vous rejoindre.
- À l'aide des boutons "Informations sur la réunion" à droite, cliquez sur Participants (
) > Ajouter des participants.
- Dans l'onglet Inviter, saisissez une adresse e-mail (par exemple, votre adresse e-mail personnelle), puis cliquez sur Ajouter un destinataire. Puisqu'il ne s'agit que d'une démonstration, vous pouvez ignorer tout avertissement indiquant que le destinataire n'est pas un utilisateur de Qwiklabs.
- Cliquez sur Envoyer e-mail.
L'invitation envoyée contient le lien de la réunion, le numéro à composer, le code ainsi que le bouton Rejoindre l'appel.
- Pour mettre fin à la réunion, cliquez sur Quitter l'appel
et fermez l'onglet du navigateur.
Tâche 3 : Planifier une visioconférence dans Agenda
Pour planifier une visioconférence Google Meet dans Agenda, il vous suffit de créer un événement et d'y ajouter des invités. Votre réunion est alors automatiquement configurée.
-
Accédez à Google Agenda.
-
Cliquez sur Créer en haut à gauche, puis sélectionnez Événement dans le menu déroulant pour créer un événement.
-
Ajoutez un titre (par exemple, "Réunion hebdomadaire").
-
Cliquez sur Ajouter des invités et saisissez au moins une adresse e-mail (par exemple, votre adresse e-mail personnelle).
-
Cliquez sur Afficher les informations sur la conférence (l'icône en forme de flèche vers le bas située sur la même ligne que le bouton Participer avec Google Meet). Trouvez l'ID de réunion et cliquez sur Modifier
pour voir le code de la réunion.
-
Copiez et enregistrez ce code, car vous allez l'utiliser plus tard dans cet atelier.
-
Conservez les valeurs par défaut des autres paramètres, puis cliquez sur Enregistrer.
-
Cliquez sur Envoyer pour envoyer des e-mails d'invitation aux personnes que vous avez spécifiées dans Google Agenda. Il se peut qu'une boîte de dialogue intitulée Inviter tous les invités s'affiche selon les personnes que vous avez invitées.
Les invités reçoivent un e-mail contenant les informations sur l'événement et le lien permettant de lancer l'appel vidéo.
Cliquez sur Vérifier ma progression pour valider l'objectif.
Tâche 4 : Démarrer une visioconférence depuis Gmail
Vous devez activer Google Meet depuis Gmail pour pouvoir démarrer une visioconférence depuis Gmail. Pour vérifier que Google Meet est activé :
- Ouvrez Gmail.
- En haut à droite, cliquez sur Paramètres (
) > Voir tous les paramètres.
- En haut de la page, sélectionnez Chat et Meet.
- Dans la section Meet, assurez-vous que l'option Afficher la section "Visioconférences" dans le menu principal est sélectionnée.
- Si nécessaire, cliquez sur Enregistrer les modifications.
Pour démarrer une visioconférence depuis Gmail :
-
En bas à gauche, cliquez sur Meet > Nouvelle réunion.
-
Cliquez sur Commencer pour lancer Google Meet.
-
Pour rejoindre la réunion, cliquez sur Commencer.
-
Pour mettre fin à la réunion, cliquez sur Quitter l'appel
et fermez l'onglet du navigateur.
Pour inviter des personnes à rejoindre une réunion depuis Gmail :
- En bas à gauche, cliquez sur Meet > Nouvelle réunion.
- Pour envoyer un e-mail d'invitation à la réunion ou le lien de celle-ci, cliquez sur Envoyer l'invitation.
- Pour copier les informations contenues dans l'invitation à la réunion, cliquez sur Copier l'invitation à la réunion.
- Pour envoyer une invitation par e-mail, cliquez sur Partager par e-mail.
- Dans le champ À, saisissez une adresse e-mail (par exemple, votre adresse e-mail personnelle).
- Cliquez sur Envoyer.
Tâche 5 : Rejoindre une visioconférence depuis Google Meet
Pour rejoindre une réunion ou un événement dans Meet, sélectionnez un événement planifié, ou saisissez le code ou l'alias de la réunion.
Sélectionner un événement planifié
- Cliquez sur Google Meet pour lancer Google Meet.
- La réunion que vous avez créée précédemment devrait s'afficher sur la droite. Cliquez dessus.
-
Cliquez sur Participer à la réunion.
-
Pour mettre fin à la réunion, cliquez sur Quitter l'appel
et fermez l'onglet du navigateur.
Saisir un code de réunion
Le code de la réunion correspond à la chaîne de lettres indiquée à la fin du lien de la réunion. Par exemple, si le lien de la réunion est https://meet.google.com/usp-oude-yig, le code de la réunion est usp-oude-yig. Dans cet atelier, vous allez utiliser le code que vous avez enregistré lorsque vous avez planifié un événement dans Agenda.
-
Cliquez sur Google Meet pour lancer Google Meet.
-
Dans le champ Saisir un code ou un alias, indiquez le code de réunion que vous avez précédemment enregistré, puis cliquez sur Participer.
-
Cliquez sur Participer à la réunion.
-
Pour mettre fin à la réunion, cliquez sur Quitter l'appel
et fermez l'onglet du navigateur.
Tâche 6 : Rejoindre une visioconférence depuis un événement Agenda
Dans Agenda, vous pouvez afficher vos réunions planifiées et rejoindre rapidement une visioconférence.
-
Dans Agenda, cliquez sur l'événement que vous avez planifié précédemment.
-
Cliquez sur Participer avec Google Meet.
-
Cliquez sur Participer à la réunion.
-
Pour mettre fin à la réunion, cliquez sur Quitter l'appel
et fermez l'onglet du navigateur.
Tâche 7 : Rejoindre une visioconférence depuis Gmail
Participer à une réunion planifiée
-
Dans Gmail, en bas à gauche, cliquez sur "Meet".
-
La réunion que vous avez planifiée précédemment devrait s'afficher sous Mes réunions.
-
Cliquez sur Participer à une réunion.
-
Cliquez sur Participer à la réunion dans la fenêtre de réunion.
-
Pour mettre fin à la réunion, cliquez sur Quitter l'appel
et fermez l'onglet du navigateur.
Rejoindre une réunion à l'aide d'un code
- Dans Gmail, en bas à gauche, cliquez sur Meet.
- Cliquez sur Participer à une réunion.
- Saisissez le code que vous avez précédemment enregistré, puis cliquez sur Participer.
- Cliquez sur Participer à la réunion.
Laissez la fenêtre de réunion ouverte, car nous en aurons besoin pour les sections suivantes.
Tâche 8 : Enregistrer une visioconférence
Démarrer et arrêter un enregistrement
- En bas à droite, cliquez sur Activités > Enregistrement.
- Cliquez sur Démarrer l'enregistrement.
- Dans la fenêtre qui s'affiche, cliquez sur Démarrer.
- Lorsque vous avez terminé, cliquez sur Arrêter l'enregistrement.
- Dans la boîte de dialogue de confirmation, cliquez sur Arrêter l'enregistrement.
- Accédez à Google Drive pour visionner votre enregistrement. L'enregistrement de la visioconférence sur Google Drive peut prendre quelques minutes.
Cliquez sur Vérifier ma progression pour valider l'objectif.
L'enregistrement de votre visioconférence sur Google Drive peut prendre cinq minutes. Poursuivez l'atelier, et quand vous aurez terminé, vérifiez que l'enregistrement est disponible dans Drive, puis revenez à cette section pour cliquer sur Vérifier ma progression.
Tâche 9 : Envoyer des messages de chat aux participants d'un appel vidéo
Pour envoyer un message de chat pendant un appel vidéo :
- En bas à droite, cliquez sur l'icône Chat.
- Saisissez un message.
- Cliquez sur Envoyer.
Tâche 10 : Outils pratiques
Utilisez les outils suivants pour gérer votre fenêtre de réunion :
-
Modifier la mise en page (Plus d'options
> Modifier la mise en page) : choisissez la mise en page des participants dans la visioconférence.
-
Appliquer des effets visuels (Plus d'options
> Appliquer des effets visuels) : cliquez sur cette option pour afficher les arrière-plans par défaut disponibles ou flouter le vôtre. Vous pouvez même définir des images importées en tant qu'arrière-plan !
-
Paramètres (Plus d'options
> Paramètres) : dans "Paramètres", vous pouvez modifier la caméra, les haut-parleurs et le micro que Google Meet utilise par défaut. Vous pouvez également ajuster la qualité vidéo. Modifiez chacun de ces paramètres pour voir ce qui change.
Tâche 11 : Retirer des participants au cours d'une visioconférence
Pour retirer des participants au cours d'une visioconférence :
- En bas à droite, cliquez sur l'icône "Participants" (
).
- À côté du nom du participant, cliquez sur Autres actions > Exclure de la réunion.
- Cliquez sur Exclure pour confirmer l'exclusion.
N'oubliez pas de vérifier dans Google Drive que l'enregistrement est disponible
N'oubliez pas de chercher votre enregistrement dans Google Drive afin de vérifier qu'il est disponible avant de revenir à la section Enregistrer une visioconférence pour cliquer sur "Vérifier ma progression".
Félicitations !
Vous avez appris les bases de Google Meet. Vous avez découvert différents moyens de démarrer une réunion, géré les invités de la réunion et réglé votre caméra, vos haut-parleurs et votre micro.
Terminer votre quête
Cet atelier d'auto-formation fait partie de la quête Workspace Essentials. Une quête est une série d'ateliers associés qui constituent un parcours de formation. Si vous terminez cette quête, vous obtenez un badge attestant de votre réussite. Vous pouvez rendre publics les badges que vous recevez et ajouter leur lien dans votre CV en ligne ou sur vos comptes de réseaux sociaux. Inscrivez-vous à n'importe quelle quête contenant cet atelier pour obtenir immédiatement les crédits associés. Découvrez toutes les quêtes disponibles dans le catalogue Google Cloud Skills Boost.
Atelier suivant
Continuez sur votre lancée en suivant un autre atelier Workspace :
Étapes suivantes et informations supplémentaires
- Vous utilisiez Skype Entreprise jusqu'à présent ? Consultez l'article "Passer de Skype Entreprise à Hangouts Meet" (https://support.google.com/a/users/answer/9310170" target="blank).
- Consultez l'aide-mémoire Google Meet pour découvrir les dernières actualités ainsi que des astuces concernant Meet.
- Supports de formation et articles d'aide pour Google Meet
- Centre de formation Google Workspace
Formations et certifications Google Cloud
Les formations et certifications Google Cloud vous aident à tirer pleinement parti des technologies Google Cloud. Nos cours portent sur les compétences techniques et les bonnes pratiques à suivre pour être rapidement opérationnel et poursuivre votre apprentissage. Nous proposons des formations pour tous les niveaux, à la demande, en salle et à distance, pour nous adapter aux emplois du temps de chacun. Les certifications vous permettent de valider et de démontrer vos compétences et votre expérience en matière de technologies Google Cloud.
Dernière mise à jour du manuel : 14 juillet 2023
Dernier test de l'atelier : 14 juillet 2023
Copyright 2024 Google LLC Tous droits réservés. Google et le logo Google sont des marques de Google LLC. Tous les autres noms d'entreprises et de produits peuvent être des marques des entreprises auxquelles ils sont associés.