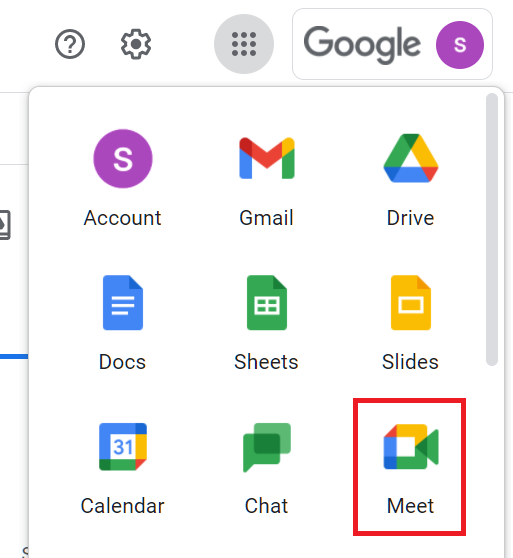Checkpoints
Schedule a video meeting in Calendar
/ 50
Record a video meeting
/ 50
Google Meet: Introdução
- GSP467
- Visão geral
- Configuração e requisitos
- Tarefa 1: iniciar uma videochamada
- Tarefa 2: convidar pessoas para sua reunião
- Tarefa 3: programar uma videochamada no Agenda
- Tarefa 4: iniciar uma videochamada no Gmail
- Tarefa 5: participar de uma videochamada no Google Meet
- Tarefa 6: participar de uma videochamada em um evento do Google Agenda
- Tarefa 7: participar de uma videochamada no Gmail
- Tarefa 8: gravar uma videochamada
- Tarefa 9: enviar mensagens de chat para os participantes da videochamada
- Tarefa 10: ferramentas úteis
- Tarefa 11: remover pessoas durante uma videochamada
- Não esqueça de verificar a gravação no Google Drive
- Parabéns!
GSP467
Visão geral
O Google Meet é um aplicativo de videoconferência que permite realizar videochamadas em qualquer lugar, apresentar treinamentos virtuais em todo o mundo, fazer entrevistas remotamente e muito mais.
O que você precisa fazer:
Veja abaixo as atividades que você vai fazer neste laboratório:
- Iniciar uma videochamada
- Participar e colaborar em uma videochamada
- Gerenciar as configurações do dispositivo
Configuração e requisitos
Antes de clicar no botão Start Lab
Leia estas instruções. Os laboratórios são cronometrados e não podem ser pausados. O timer é iniciado quando você clica em Começar o laboratório e mostra por quanto tempo os recursos do Google Cloud vão ficar disponíveis.
Este laboratório prático permite que você realize as atividades em um ambiente real de nuvem, não em uma simulação ou demonstração. Você vai receber novas credenciais temporárias para fazer login e acessar o Google Cloud durante o laboratório.
Confira os requisitos para concluir o laboratório:
- Acesso a um navegador de Internet padrão (recomendamos o Chrome).
- Tempo para concluir o laboratório---não se esqueça: depois de começar, não será possível pausar o laboratório.
Comece o laboratório
Quando estiver com tudo pronto, clique em Começar o laboratório no painel do canto superior esquerdo.
Encontre o e-mail do usuário e a senha do laboratório
Para acessar os recursos e o console do laboratório, localize o e-mail do usuário e a senha no painel à esquerda. Você vai usar essas credenciais para fazer login no Google Drive.
Se mais identificadores de recurso ou informações relacionadas à conexão forem solicitadas para acessar o laboratório, esses dados também vão aparecer no painel.
Faça login no Google Drive
- Clique em Abrir o Google Drive.
Dica: abra as guias em janelas separadas, lado a lado.
-
O campo de e-mail ou telefone é preenchido automaticamente com o e-mail do usuário. Clique em Próxima.
-
Insira a Senha e clique em Próxima.
-
Aceite todos os Termos e Condições.
Depois disso, o Google Drive vai ser aberto e você terá acesso à Conta do Google para estudantes.
Tarefa 1: iniciar uma videochamada
- Clique nos pontos do Google Apps e depois em Meet.
Se preferir, digite meet.google.com na barra de URL do navegador.
- Clique em Nova reunião.
- Em seguida, clique em Iniciar uma reunião instantânea. A janela da reunião vai abrir.
Sua reunião já começou e só você está na sala. A caixa de diálogo Sua reunião está pronta mostra as informações necessárias para convidar outras pessoas a participar.
- Link para reunião
- Número de acesso
- PIN
Todos os controles estão na barra inferior da janela da reunião. Essa barra está sempre visível. O código da reunião está no canto esquerdo, e os botões de controle estão no centro.
Dica: aponte para um botão para acessar o nome dele.
| Botão | Descrição |
|---|---|
 |
Ativar ou desativar o microfone |
 |
Ativar ou desativar a câmera de vídeo |
 |
Ativar ou desativar as legendas |
 |
Levantar a mão |
 |
Compartilhar a tela ou fazer apresentações |
 |
Alterar configurações, plano de fundo, layout e muito mais |
 |
Sair da chamada |
Os botões de detalhes da reunião estão à direita da tela:
| Botão | Descrição |
|---|---|
 |
Compartilhar detalhes da reunião com os convidados |
 |
Exibir, remover e fixar participantes e convidar mais participantes |
 |
Enviar mensagens de bate-papo |
 |
Usar salas temáticas, enquetes, perguntas e respostas e outros recursos |
 |
Compartilhar a tela ou fazer apresentações |
Tarefa 2: convidar pessoas para sua reunião
Você começou uma reunião. Chegou a hora de convidar as pessoas.
- Nos botões de detalhes da reunião à direita, clique em Pessoas (
) > Adicionar pessoas.
- Na guia Convidar digite um endereço de e-mail, que pode ser o seu mesmo, e clique em Adicionar destinatário. Como esta é apenas uma demonstração, ignore os avisos indicando que o destinatário não faz parte do Qwiklabs.
- Clique em Enviar e-mail.
O convite enviado inclui o link para a reunião, o número de acesso, o PIN e o botão Participar.
- Para encerrar a reunião, clique em Sair da chamada
e feche a guia do navegador.
Tarefa 3: programar uma videochamada no Agenda
É fácil programar uma videochamada do Meet no Google Agenda: basta criar um evento e adicionar os convidados. A reunião vai ser criada automaticamente.
-
Acesse o Google Agenda.
-
Clique em Criar na parte de cima à esquerda e depois selecione Evento no menu suspenso para criar um evento.
-
Adicione um título, por exemplo, "Atualização semanal".
-
Clique em Adicionar convidados e digite o endereço de e-mail de pelo menos uma pessoa. Se quiser, pode ser o seu mesmo.
-
Clique em Ver detalhes da conferência (a seta para baixo ao lado do botão Entrar com o Google Meet). Localize o ID da reunião e clique em Editar
para exibir o código da reunião.
-
Copie e cole a reunião para usar neste laboratório mais tarde.
-
Deixe todo o resto com os valores padrão e clique em Salvar.
-
Clique em Enviar para enviar e-mails de convite a convidados no Google Agenda. Dependendo do convidado, você talvez precise clicar em Convidar todos os usuários.
Os convidados receberão um e-mail com as informações do evento e um link para a videochamada.
Clique em Verificar meu progresso para conferir o objetivo.
Tarefa 4: iniciar uma videochamada no Gmail
O Google Meet precisa estar ativo no Gmail antes de iniciar uma videochamada. Confira se o Google Meet está ativado:
- Abra o Gmail.
- Na parte de cima à direita, clique em Configurações (
) > Mostrar todas as configurações.
- Na parte superior, escolha Chat e Meet.
- Na seção Meet, confirme se Mostrar a seção "Meet" no menu principal está selecionada.
- Se necessário, clique em Salvar alterações.
Siga estas etapas para iniciar uma videochamada no Gmail:
-
No canto inferior esquerdo, clique em Meet > Nova reunião.
-
Clique em Participar agora para iniciar o Google Meet.
-
Clique em Participar agora para entrar.
-
Para encerrar a reunião, clique em Sair da chamada
e feche a guia do navegador.
Etapas para convidar pessoas para uma reunião no Gmail:
- No canto inferior esquerdo, clique em Meet > Nova reunião.
- Para enviar o convite da reunião por link ou e-mail, clique em Enviar convite.
- Para copiar os detalhes do convite da reunião, clique em Copiar convite da reunião.
- Para enviar um convite por e-mail, clique em Compartilhar por e-mail.
- No campo Destinatários, digite um endereço de e-mail. Se quiser, pode usar o seu.
- Clique em Enviar.
Tarefa 5: participar de uma videochamada no Google Meet
No Meet, para participar de uma reunião ou evento, selecione um evento agendado ou insira um código ou apelido da reunião.
Para selecionar um evento programado, siga estas etapas:
- Clique em Google Meet para iniciar o programa.
- Você vai ver à direita a reunião criada anteriormente. Clique nela.
-
Clique em Participar agora.
-
Para encerrar a reunião, clique em Sair da chamada
e feche a guia do navegador.
Digitar o código da reunião
Esse código é a sequência de letras no final do link da reunião. Por exemplo, se o link da reunião for https://meet.google.com/usp-oude-yig, o código da reunião vai ser usp-oude-yig. Neste laboratório, você vai usar o código gravado durante o agendamento de um evento do Google Agenda.
-
Clique em Google Meet para iniciar o programa.
-
Digite o código da reunião gravado no campo Inserir um código ou apelido e clique em Participar.
-
Clique em Participar agora.
-
Para encerrar a reunião, clique em Sair da chamada
e feche a guia do navegador.
Tarefa 6: participar de uma videochamada em um evento do Google Agenda
Veja suas reuniões programadas no Agenda e participe rapidamente de uma videochamada.
-
No Google Agenda, clique no evento agendado.
-
Clique em Entrar com o Google Meet.
-
Clique em Participar agora
-
Para encerrar a reunião, clique em Sair da chamada
e feche a guia do navegador.
Tarefa 7: participar de uma videochamada no Gmail
Participar de uma reunião programada
-
No Gmail, no canto inferior esquerdo, clique em “Meet”.
-
Você vai ver a reunião agendada listada em Minhas reuniões.
-
Clique em Participar agora.
-
Clique em Participar agora na janela da reunião.
-
Para encerrar a reunião, clique em Sair da chamada
e feche a guia do navegador.
Entrar usando um código
- No Gmail, no canto inferior esquerdo, clique em Meet.
- Clique em Participar de uma reunião.
- Digite o código gravado e clique em Participar.
- Clique em Participar agora.
Deixe a reunião aberta para usá-la nas seções a seguir.
Tarefa 8: gravar uma videochamada
Iniciar e parar uma gravação
- No canto inferior direito, clique em Atividades > Gravação.
- Clique em Começar a gravar.
- Na janela que aparece, clique em Iniciar.
- Depois que terminar, clique em Parar gravação.
- Na caixa de diálogo de confirmação, clique em Parar gravação.
- Acesse o Google Drive para assistir a gravação. Pode levar alguns minutos para que a videochamada seja salva no seu Google Drive.
Clique em Verificar meu progresso para conferir o objetivo.
O carregamento do vídeo no Google Drive pode levar até cinco minutos. No final do laboratório, não deixe de conferir o Drive. Em seguida, retorne a esta seção e clique em Verificar meu progresso.
Tarefa 9: enviar mensagens de chat para os participantes da videochamada
Siga estas etapas para enviar uma mensagem de chat durante uma videochamada:
- No canto inferior direito, clique no ícone Chat .
- Digite uma mensagem.
- Clique em Enviar.
Tarefa 10: ferramentas úteis
Use essas ferramentas para gerenciar a janela da sua reunião:
-
Alterar layout (Mais opções
> Alterar layout): como os participantes vão ser organizados na videochamada
-
Aplicar efeitos visuais (Mais opções
> Aplicar efeitos visuais): clique nessa opção para ver os planos de fundo padrão disponíveis ou, se preferir, desfoque seu plano de fundo real. Também é possível fazer upload de imagens para usar como plano de fundo.
-
Configurações (Mais opções
> Configurações): nessa seção, é possível mudar as opções padrão de câmera, alto-falante e microfone que o Google Meet usa, além de ajustar a qualidade do vídeo. Tente mudar essas configurações e veja o que acontece.
Tarefa 11: remover pessoas durante uma videochamada
Siga estas etapas para remover pessoas durante uma videochamada:
- No canto inferior direito, clique no ícone "Pessoas" (
).
- Ao lado do nome dos participantes, clique em Mais ações > Remover da reunião.
- Clique em Remover para confirmar.
Não esqueça de verificar a gravação no Google Drive
Não se esqueça de conferir o Google Drive para acessar a gravação. Em seguida, retorne à seção Gravar uma videochamada e clique em "Verificar meu progresso".
Parabéns!
Você aprendeu os conceitos básicos do Google Meet. Você iniciou uma reunião de várias formas, gerenciou os participantes e ajustou as configurações da câmera, dos alto-falantes e do microfone.
Termine a Quest
Este laboratório autoguiado faz parte da quest Workspace Essentials. Uma Quest é uma série de laboratórios relacionados que formam um programa de aprendizado. Ao concluir uma Quest, você ganha um selo como reconhecimento da sua conquista. É possível publicar os selos e incluir um link para eles no seu currículo on-line ou nas redes sociais. Inscreva-se em qualquer Quest que tenha este laboratório para receber os créditos de conclusão na mesma hora. Confira o catálogo do Google Cloud Ensina para ver todas as Quests disponíveis.
Comece o próximo laboratório
Continue a Quest com outro laboratório do Workspace:
Próximas etapas / Saiba mais
- Você está migrando do Skype for Business? Consulte [Migrar do Skype for Business para o Meet](https://support.google.com/a/users/answer/9310170" target="blank)
- Fique por dentro das novidades do Google Meet com as dicas disponíveis nafolha de referência da plataforma.
- Treinamento e ajuda do Google Meet
- Centro de aprendizagem do Google Workspace
Treinamento e certificação do Google Cloud
Esses treinamentos ajudam você a aproveitar as tecnologias do Google Cloud ao máximo. Nossas aulas incluem habilidades técnicas e práticas recomendadas para ajudar você a alcançar rapidamente o nível esperado e continuar sua jornada de aprendizado. Oferecemos treinamentos que vão do nível básico ao avançado, com opções de aulas virtuais, sob demanda e por meio de transmissões ao vivo para que você possa encaixá-las na correria do seu dia a dia. As certificações validam sua experiência e comprovam suas habilidades com as tecnologias do Google Cloud.
Manual atualizado em 14 de julho de 2023
Laboratório testado em 14 de julho de 2023
Copyright 2024 Google LLC. Todos os direitos reservados. Google e o logotipo do Google são marcas registradas da Google LLC. Todos os outros nomes de produtos e empresas podem ser marcas registradas das respectivas empresas a que estão associados.