チェックポイント
Create a Dataset
/ 20
Create a sink
/ 20
Run example queries
/ 30
Viewing the logs in BigQuery
/ 30
BigQuery と Cloud Logging を利用した BigQuery の使用状況の分析
GSP617
概要
BigQuery などのさまざまな Google Cloud サービスからログの中央リポジトリとして機能する Cloud Logging は、短期から中期のログストレージに最適です。多くの業界では、ログを長期間保存する必要があります。長期的な履歴分析や複雑な監査のためにログを保存する場合は、シンクを設定して特定のログを BigQuery にエクスポートできます。
このラボでは、Cloud Logging 内で BigQuery ログを表示し、シンクを設定してログを BigQuery にエクスポートし、SQL を使用してログを分析します。
設定と要件
[ラボを開始] ボタンをクリックする前に
こちらの手順をお読みください。ラボの時間は記録されており、一時停止することはできません。[ラボを開始] をクリックするとスタートするタイマーは、Google Cloud のリソースを利用できる時間を示しています。
このハンズオンラボでは、シミュレーションやデモ環境ではなく、実際のクラウド環境を使ってご自身でラボのアクティビティを行うことができます。そのため、ラボの受講中に Google Cloud にログインおよびアクセスするための、新しい一時的な認証情報が提供されます。
このラボを完了するためには、下記が必要です。
- 標準的なインターネット ブラウザ(Chrome を推奨)
- ラボを完了するために十分な時間を確保してください。ラボをいったん開始すると一時停止することはできません。
ラボを開始して Google Cloud コンソールにログインする方法
-
[ラボを開始] ボタンをクリックします。ラボの料金をお支払いいただく必要がある場合は、表示されるポップアップでお支払い方法を選択してください。 左側の [ラボの詳細] パネルには、以下が表示されます。
- [Google コンソールを開く] ボタン
- 残り時間
- このラボで使用する必要がある一時的な認証情報
- このラボを行うために必要なその他の情報(ある場合)
-
[Google コンソールを開く] をクリックします。 ラボでリソースが起動し、別のタブで [ログイン] ページが表示されます。
ヒント: タブをそれぞれ別のウィンドウで開き、並べて表示しておきましょう。
注: [アカウントの選択] ダイアログが表示されたら、[別のアカウントを使用] をクリックします。 -
必要に応じて、[ラボの詳細] パネルから [ユーザー名] をコピーして [ログイン] ダイアログに貼り付けます。[次へ] をクリックします。
-
[ラボの詳細] パネルから [パスワード] をコピーして [ようこそ] ダイアログに貼り付けます。[次へ] をクリックします。
重要: 認証情報は左側のパネルに表示されたものを使用してください。Google Cloud Skills Boost の認証情報は使用しないでください。 注: このラボでご自身の Google Cloud アカウントを使用すると、追加料金が発生する場合があります。 -
その後次のように進みます。
- 利用規約に同意してください。
- 一時的なアカウントなので、復元オプションや 2 要素認証プロセスは設定しないでください。
- 無料トライアルには登録しないでください。
その後このタブで Cloud Console が開きます。

Cloud Shell をアクティブにする
Cloud Shell は、開発ツールと一緒に読み込まれる仮想マシンです。5 GB の永続ホーム ディレクトリが用意されており、Google Cloud で稼働します。Cloud Shell を使用すると、コマンドラインで Google Cloud リソースにアクセスできます。
- Google Cloud コンソールの上部にある「Cloud Shell をアクティブにする」アイコン
をクリックします。
接続した時点で認証が完了しており、プロジェクトに各自の PROJECT_ID が設定されます。出力には、このセッションの PROJECT_ID を宣言する次の行が含まれています。
gcloud は Google Cloud のコマンドライン ツールです。このツールは、Cloud Shell にプリインストールされており、タブ補完がサポートされています。
- (省略可)次のコマンドを使用すると、有効なアカウント名を一覧表示できます。
-
[承認] をクリックします。
-
出力は次のようになります。
出力:
- (省略可)次のコマンドを使用すると、プロジェクト ID を一覧表示できます。
出力:
出力例:
gcloud ドキュメントの全文については、gcloud CLI の概要ガイドをご覧ください。
タスク 1. BigQuery を開く
BigQuery コンソールを開く
- Google Cloud コンソールで、ナビゲーション メニュー > [BigQuery] を選択します。
[Cloud コンソールの BigQuery へようこそ] メッセージ ボックスが開きます。このメッセージ ボックスには、クイックスタート ガイドとリリースノートへのリンクが表示されます。
- [完了] をクリックします。
BigQuery コンソールが開きます。
タスク 2. データセットを作成する
-
[エクスプローラ] セクションで、「
qwiklabs-gcp-」で始まるプロジェクトの横にあるその他アイコンをクリックします。 -
[データセットを作成] をクリックします。
-
[データセット ID] に「bq_logs」と入力します。
-
[データセットを作成] をクリックします。
[進行状況を確認] をクリックして、目標に沿って進んでいることを確認します。
タスク 3. クエリを実行する
まず、ログを生成する簡単なクエリを実行します。このログは、後で BigQuery へのログのエクスポートを設定を行う際に使用します。
- 次のクエリをコピーして、BigQuery クエリエディタに貼り付けます。
- [実行] をクリックします。
タスク 4. Cloud Logging からのログのエクスポートを設定する
- Cloud コンソールで、ナビゲーション メニュー > [ロギング] > [ログ エクスプローラ] を選択します。
-
[リソース] で [BigQuery] を選択し、[適用] をクリックします。
-
次に、右上にある [クエリを実行] ボタンをクリックします。
クエリからいくつかのログエントリが表示されます。
「jobcompleted」という文字列を含むエントリを見つけます。
- 左側の矢印をクリックしてエントリを展開します。
次に、右側にある [ネストされたフィールドを開く] ボタンをクリックします。
これで、JSON のログエントリ全体が表示されます。下方向にスクロールして、各フィールドを確認します。
- 上方向にスクロールしてエントリのヘッダーに戻り、[jobcompleted] をクリックして [一致エントリを表示] を選択します。
これで、正しい用語での検索が設定されます。必要に応じて [クエリを表示] ボタンをクリックして、表示を切り替えてください。
シンクの作成
必要なログが準備できたので、シンクを設定します。
- [その他の操作] プルダウンから [シンクの作成] をクリックします。
- 各フィールドを次のように指定します。
- シンク名: 「JobComplete」と指定して [次へ] をクリックします。
- シンクサービスの選択: BigQuery データセット
- Select Bigquery dataset (Destination): bq_logs(前述の手順で設定したデータセット)
- その他の項目はデフォルト設定のままにします。
- [シンクを作成] をクリックします。
BigQuery からの後続のログエントリがすべて bq_logs データセットのテーブルにエクスポートされるようになります。
[進行状況を確認] をクリックして、目標に沿って進んでいることを確認します。
タスク 5. サンプルクエリを実行する
新しいテーブルにログを追加するために、サンプルクエリを実行してみましょう。
- Cloud Shell に移動して、以下に示す BigQuery の各コマンドを Cloud Shell に追加します。
各クエリの結果が返されます。
[進行状況を確認] をクリックして、目標に沿って進んでいることを確認します。
タスク 6. BigQuery でログを表示する
-
BigQuery に戻ります(ナビゲーション メニュー > [BigQuery])。
-
名前が「qwiklabs-gcp-」で始まるリソースを展開し、データセット「bq_logs」を展開します。
「cloudaudit_googleapis_com_data_access」というテーブルがあります(名前は異なる可能性があります)。
- テーブル名をクリックし、テーブルのスキーマをチェックして、大量のフィールドがあることを確認します。
[プレビュー] をクリックしたときに、最近実行したクエリのログが表示されないことがあります。ログはテーブルにストリームされており、新しいデータに対してクエリを実行できますが、[プレビュー] にしばらくの間表示されないことがあります。
テーブルをより使いやすくするには、ビューを作成します。ビューには一部のフィールドが抽出され、クエリ時間の指標の計算も行われます。
- [クエリを新規作成] をクリックします。BigQuery のクエリエディタで、プロジェクト名を に置き換えてから以下の SQL を実行します(プロジェクト ID は、ラボページの左側の [ラボの詳細] パネルから簡単にコピーできます)。
[進行状況を確認] をクリックして、目標に沿って進んでいることを確認します。
- ビューに対してクエリを実行します。新しいクエリを作成して、以下のコマンドを実行します。
- 実行したクエリの結果を、スクロールして確認します。
お疲れさまでした
BigQuery ログを Cloud Logging から BigQuery テーブルに正常にエクスポートし、SQL で分析しました。
次のステップと詳細情報
- Cloud Logging のドキュメントをお読みください。
- BigQuery のドキュメントをお読みください。
Google Cloud トレーニングと認定資格
Google Cloud トレーニングと認定資格を通して、Google Cloud 技術を最大限に活用できるようになります。必要な技術スキルとベスト プラクティスについて取り扱うクラスでは、学習を継続的に進めることができます。トレーニングは基礎レベルから上級レベルまであり、オンデマンド、ライブ、バーチャル参加など、多忙なスケジュールにも対応できるオプションが用意されています。認定資格を取得することで、Google Cloud テクノロジーに関するスキルと知識を証明できます。
マニュアルの最終更新日: 2024 年 2 月 5 日
ラボの最終テスト日: 2023 年 9 月 27 日
Copyright 2024 Google LLC All rights reserved. Google および Google のロゴは Google LLC の商標です。その他すべての企業名および商品名はそれぞれ各社の商標または登録商標です。



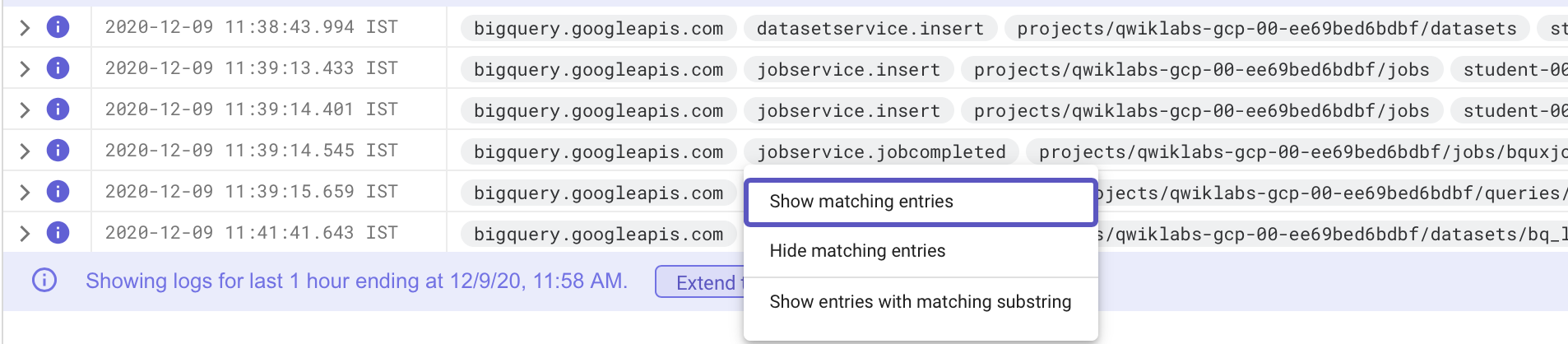
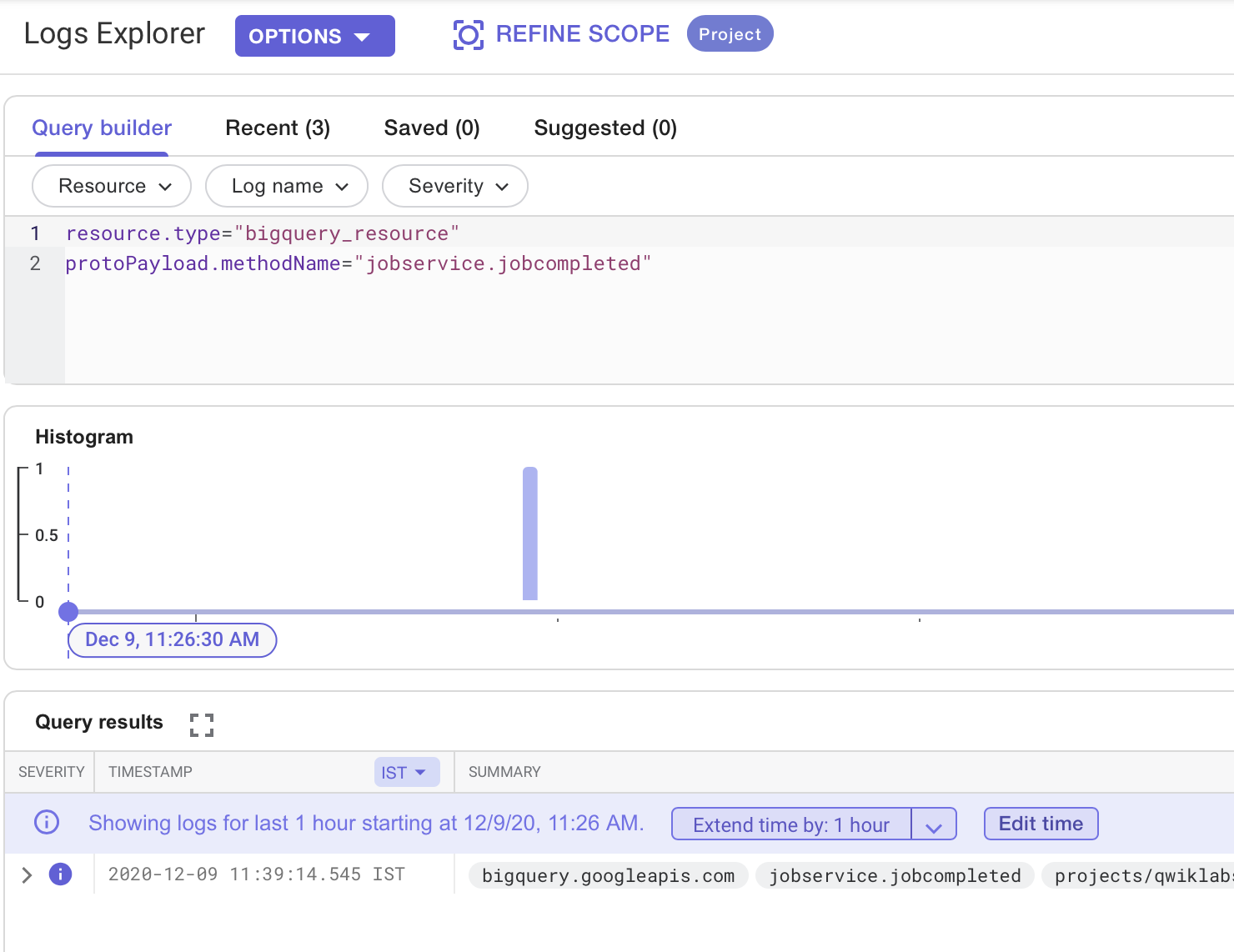
![ハイライト表示された [シンクの作成] オプション](https://cdn.qwiklabs.com/Zl8po7G%2Bs6eBrYJXtcyY7FRY7rqRuZTJrID6aTSe5aE%3D)