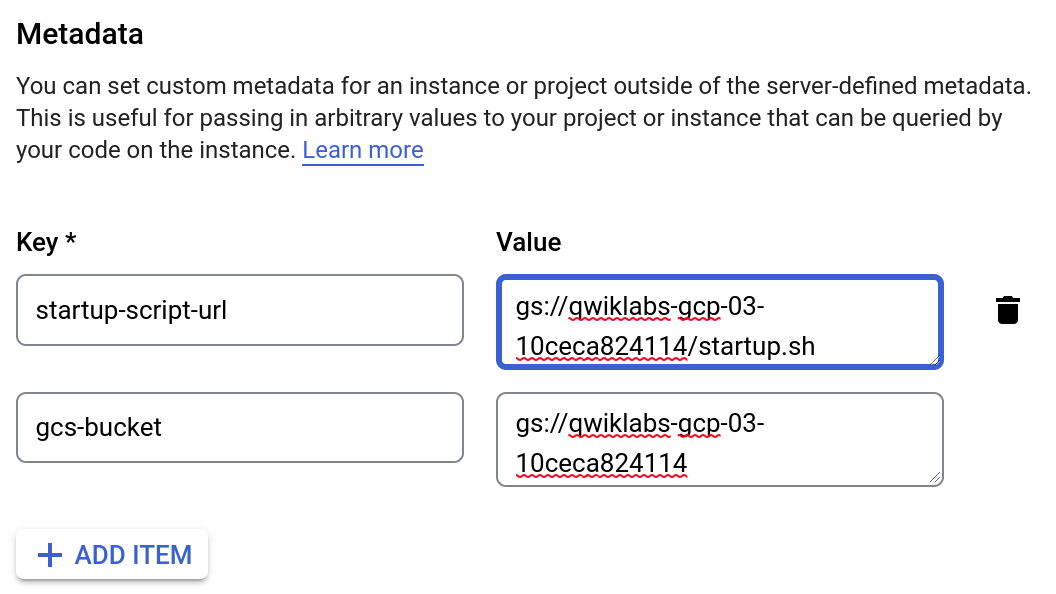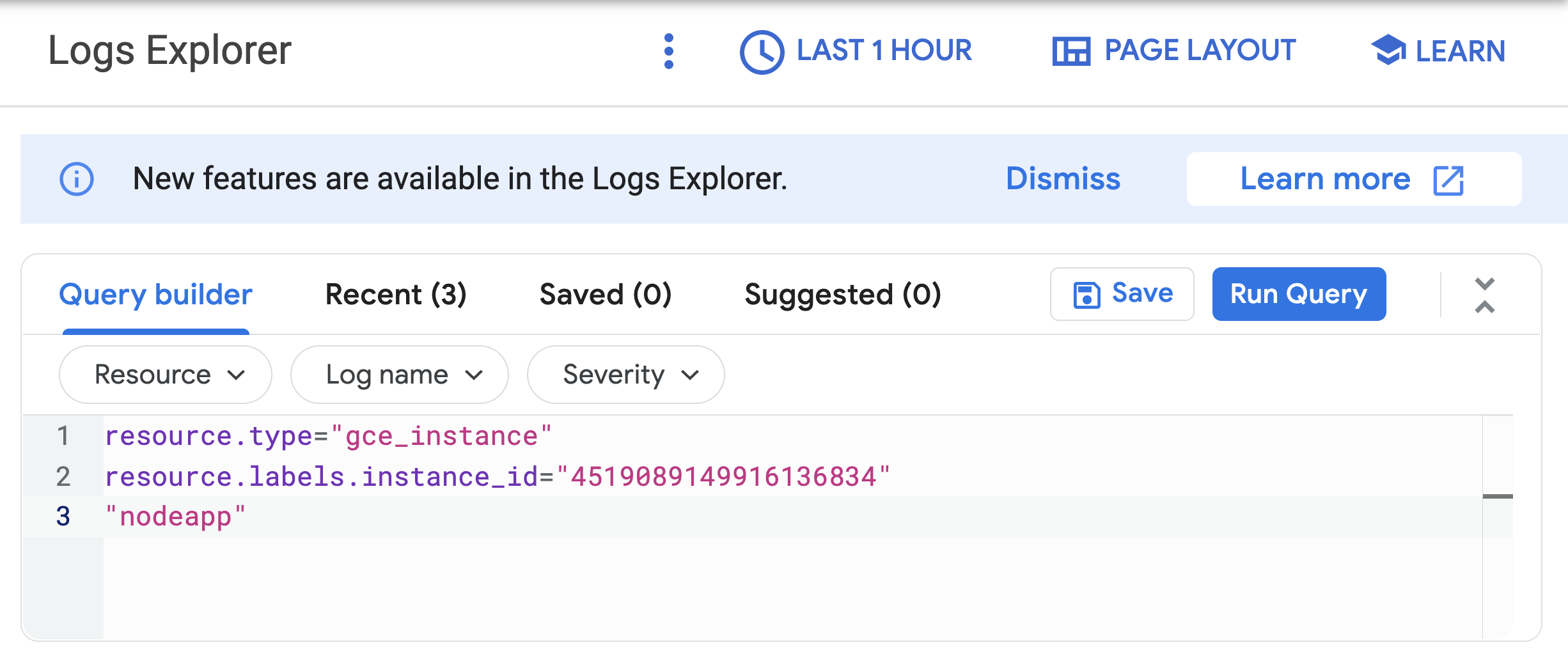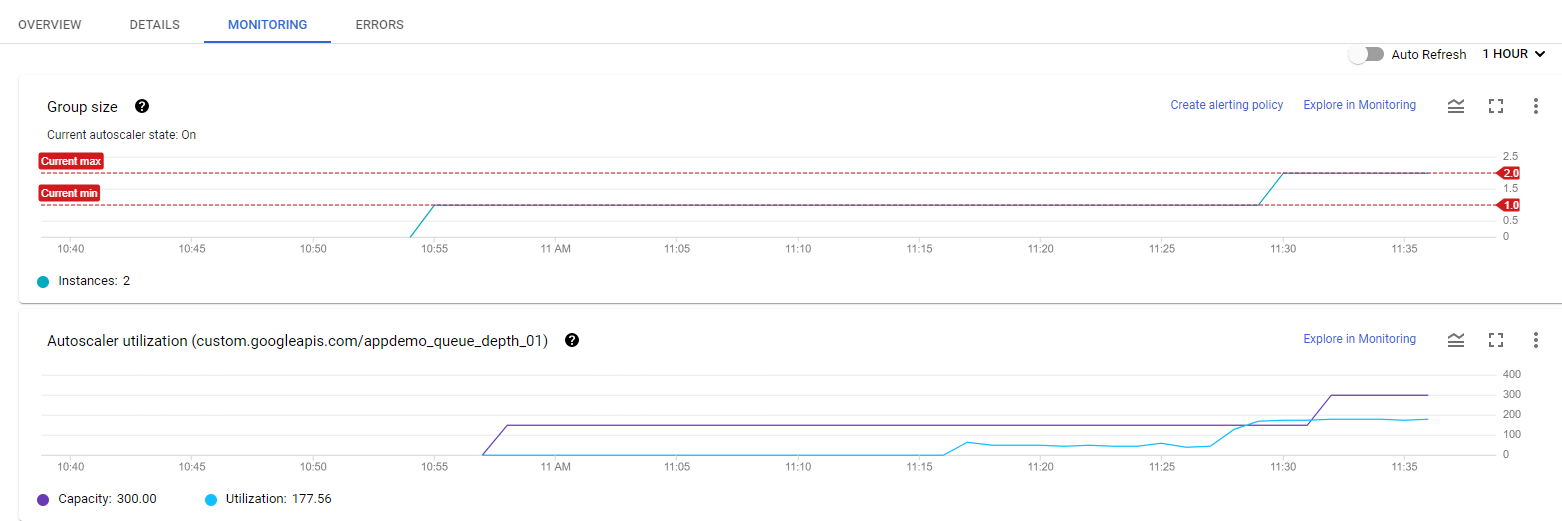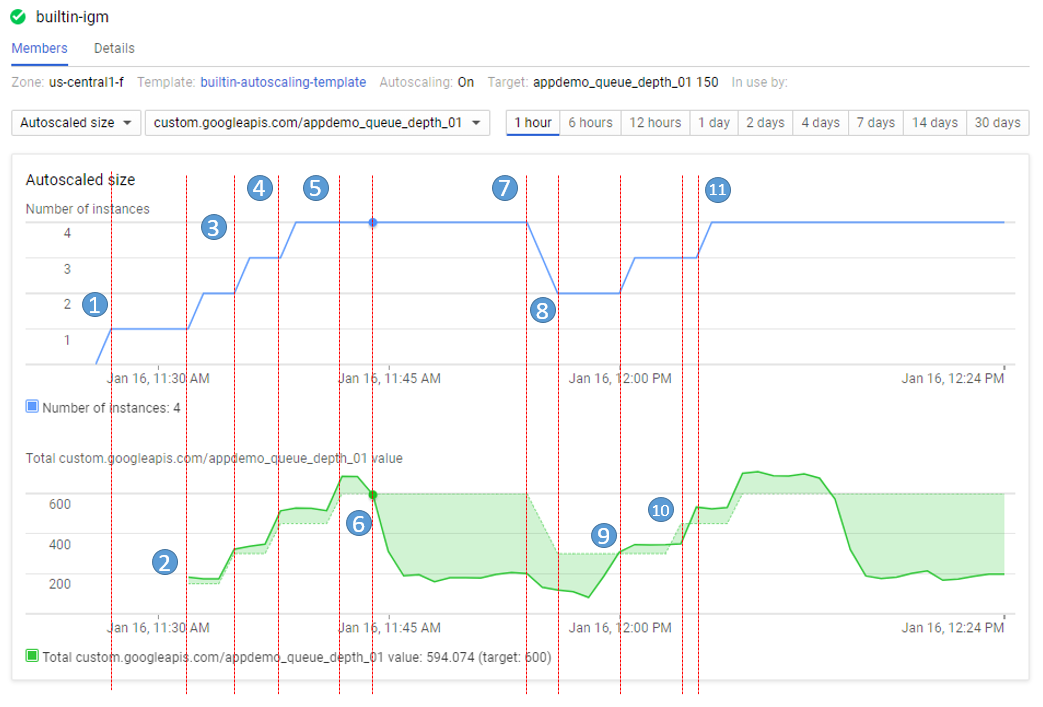Points de contrôle
Create a GCS bucket
/ 25
Create an instance template
/ 25
Create an instance group
/ 25
Configure autoscaling for the instance group
/ 25
Autoscaling d'un groupe d'instances avec des métriques personnalisées Cloud Monitoring
- GSP087
- Présentation
- Objectifs
- Préparation
- Tâche 1 : Créer l'application
- Tâche 2 : Créer un bucket
- Tâche 3 : Créer un modèle d'instance
- Tâche 4 : Créer le groupe d'instances
- Tâche 5 : Vérifier la création du groupe d'instances
- Tâche 6 : Vérifier la bonne exécution du script Node.js
- Tâche 7 : Configurer l'autoscaling pour les groupes d'instances
- Tâche 8 : Suivre l'exécution de l'autoscaling par le groupe d'instances
- Tâche 9 : Exemple d'autoscaling
- Félicitations !
GSP087
Présentation
Dans cet atelier, vous allez créer un groupe d'instances géré Compute Engine qui gère l'autoscaling en fonction de la valeur d'une métrique Cloud Monitoring personnalisée.
Architecture de l'application
L'application d'autoscaling utilise un script Node.js installé sur les instances Compute Engine. Le script génère une valeur numérique transmise à une métrique Cloud Monitoring. Vous n'avez pas besoin de connaître Node.js ou JavaScript pour cet atelier. En réponse à la valeur de la métrique, l'application gère l'autoscaling du groupe d'instances Compute Engine en fonction des besoins.
Le script Node.js permet d'alimenter une métrique personnalisée avec des valeurs auxquelles le groupe d'instances peut répondre. Dans un environnement de production, basez l'autoscaling sur une métrique pertinente pour votre cas d'utilisation.
L'application comprend les composants suivants :
- Modèle d'instance Compute Engine : modèle permettant de créer chaque instance du groupe d'instances.
- Cloud Storage : bucket permettant d'héberger le script de démarrage et d'autres fichiers de script.
- Script de démarrage Compute Engine : installe les composants de code nécessaires sur chaque instance. Ce script est installé et démarré automatiquement au démarrage d'une instance. Lorsque ce script est exécuté, il installe sur l'instance du code chargé d'écrire des valeurs dans la métrique personnalisée Cloud Monitoring, puis lance ce code.
- Groupe d'instances Compute Engine : groupe d'instances prenant en charge l'autoscaling en fonction des valeurs de la métrique Cloud Monitoring.
- Instances Compute Engine : nombre variable d'instances Compute Engine.
- Métrique personnalisée Cloud Monitoring : métrique de surveillance personnalisée utilisée comme valeur d'entrée pour l'autoscaling du groupe d'instances Compute Engine.
Objectifs
Dans cet atelier, vous apprendrez à effectuer les opérations suivantes :
- Déployer un groupe d'instances Compute Engine d'autoscaling
- Créer une métrique personnalisée permettant le scaling du groupe d'instances
- Utiliser la console Cloud pour afficher la métrique personnalisée et la taille du groupe d'instances
Préparation
Avant de cliquer sur le bouton "Démarrer l'atelier"
Lisez ces instructions. Les ateliers sont minutés, et vous ne pouvez pas les mettre en pause. Le minuteur, qui démarre lorsque vous cliquez sur Démarrer l'atelier, indique combien de temps les ressources Google Cloud resteront accessibles.
Cet atelier pratique vous permet de suivre vous-même les activités dans un véritable environnement cloud, et non dans un environnement de simulation ou de démonstration. Nous vous fournissons des identifiants temporaires pour vous connecter à Google Cloud le temps de l'atelier.
Pour réaliser cet atelier :
- vous devez avoir accès à un navigateur Internet standard (nous vous recommandons d'utiliser Chrome) ;
- vous disposez d'un temps limité ; une fois l'atelier commencé, vous ne pouvez pas le mettre en pause.
Démarrer l'atelier et se connecter à la console Google Cloud
-
Cliquez sur le bouton Démarrer l'atelier. Si l'atelier est payant, un pop-up s'affiche pour vous permettre de sélectionner un mode de paiement. Sur la gauche, vous trouverez le panneau Détails concernant l'atelier, qui contient les éléments suivants :
- Le bouton Ouvrir la console Google
- Le temps restant
- Les identifiants temporaires que vous devez utiliser pour cet atelier
- Des informations complémentaires vous permettant d'effectuer l'atelier
-
Cliquez sur Ouvrir la console Google. L'atelier lance les ressources, puis ouvre la page Se connecter dans un nouvel onglet.
Conseil : Réorganisez les onglets dans des fenêtres distinctes, placées côte à côte.
Remarque : Si la boîte de dialogue Sélectionner un compte s'affiche, cliquez sur Utiliser un autre compte. -
Si nécessaire, copiez le nom d'utilisateur inclus dans le panneau Détails concernant l'atelier et collez-le dans la boîte de dialogue Se connecter. Cliquez sur Suivant.
-
Copiez le mot de passe inclus dans le panneau Détails concernant l'atelier et collez-le dans la boîte de dialogue de bienvenue. Cliquez sur Suivant.
Important : Vous devez utiliser les identifiants fournis dans le panneau de gauche. Ne saisissez pas vos identifiants Google Cloud Skills Boost. Remarque : Si vous utilisez votre propre compte Google Cloud pour cet atelier, des frais supplémentaires peuvent vous être facturés. -
Accédez aux pages suivantes :
- Acceptez les conditions d'utilisation.
- N'ajoutez pas d'options de récupération ni d'authentification à deux facteurs (ce compte est temporaire).
- Ne vous inscrivez pas aux essais offerts.
Après quelques instants, la console Cloud s'ouvre dans cet onglet.

Activer Cloud Shell
Cloud Shell est une machine virtuelle qui contient de nombreux outils pour les développeurs. Elle comprend un répertoire d'accueil persistant de 5 Go et s'exécute sur Google Cloud. Cloud Shell vous permet d'accéder via une ligne de commande à vos ressources Google Cloud.
- Cliquez sur Activer Cloud Shell
en haut de la console Google Cloud.
Une fois connecté, vous êtes en principe authentifié et le projet est défini sur votre ID_PROJET. Le résultat contient une ligne qui déclare YOUR_PROJECT_ID (VOTRE_ID_PROJET) pour cette session :
gcloud est l'outil de ligne de commande pour Google Cloud. Il est préinstallé sur Cloud Shell et permet la complétion par tabulation.
- (Facultatif) Vous pouvez lister les noms des comptes actifs à l'aide de cette commande :
-
Cliquez sur Autoriser.
-
Vous devez à présent obtenir le résultat suivant :
Résultat :
- (Facultatif) Vous pouvez lister les ID de projet à l'aide de cette commande :
Résultat :
Exemple de résultat :
gcloud, dans Google Cloud, accédez au guide de présentation de la gcloud CLI.
Tâche 1 : Créer l'application
Créer l'application d'autoscaling nécessite le téléchargement des composants de code nécessaires, la création d'un groupe d'instances géré et la configuration de l'autoscaling pour le groupe d'instances géré.
Importer les fichiers de script sur Cloud Storage
Lors de l'autoscaling, le groupe d'instances devra créer des instances Compute Engine. Ces instances sont créées selon un modèle d'instance. Chaque instance nécessite un script de démarrage. Par conséquent, le modèle doit disposer d'un moyen de référencer le script de démarrage. Compute Engine permet d'utiliser des buckets Cloud Storage en tant que source pour le script de démarrage. Dans cette section, vous ferez une copie du script de démarrage et des fichiers d'application pour un exemple d'application utilisé dans cet atelier. Cette application transmet un schéma de données à une métrique de journalisation cloud personnalisée, qui permet ensuite de contrôler le comportement d'autoscaling d'un groupe d'autoscaling.
Tâche 2 : Créer un bucket
-
Dans le menu de navigation de la console Cloud, sélectionnez Cloud Storage > Buckets, puis cliquez sur Créer.
-
Attribuez un nom unique au bucket (ne lui donnez pas un nom susceptible d'être utilisé dans un autre projet). Pour plus d'informations sur l'attribution d'un nom à un bucket, consultez les consignes de dénomination des buckets. Vous pouvez utiliser l'ID de votre projet comme nom de bucket. Ce bucket sera appelé
YOUR_BUCKETtout au long de cet atelier. -
Acceptez les valeurs par défaut, puis cliquez sur Créer.
Cliquez sur Confirmer dans le pop-up L'accès public sera bloqué, si vous y êtes invité.
Lorsque le bucket est créé, la page Informations sur le bucket s'ouvre.
Tester la tâche terminée
Cliquez sur Vérifier ma progression pour valider la tâche exécutée. Si le bucket Cloud Storage a correctement été créé, vous recevez une note d'évaluation.
- Exécutez maintenant la commande suivante dans Cloud Shell pour copier les fichiers de script de démarrage du bucket Cloud Storage par défaut de l'atelier vers votre bucket Cloud Storage. N'oubliez pas de remplacer
<YOUR BUCKET>par le nom du bucket que vous venez de créer :
- Après avoir importé les scripts, cliquez sur Actualiser sur la page Informations sur le bucket. Votre bucket doit contenir tous les fichiers ajoutés.
Comprendre les composants du code
-
Startup.sh: script shell qui installe les composants nécessaires sur chaque instance Compute Engine lorsque l'instance est ajoutée au groupe d'instances géré. -
writeToCustomMetric.js: extrait Node.js qui crée une métrique de surveillance personnalisée dont la valeur déclenche l'autoscaling. Pour émuler des valeurs de métrique réelles, ce script fait varier la valeur dans le temps. Dans un déploiement de production, remplacez ce script par un code personnalisé qui indique la métrique de surveillance qui vous intéresse, telle qu'une valeur de file d'attente de traitement. -
Config.json: fichier de configuration Node.js qui spécifie les valeurs de la métrique de surveillance personnalisée et qui est utilisé danswriteToCustomMetric.js. -
Package.json: fichier de package Node.js qui spécifie l'installation standard et les dépendances dewriteToCustomMetric.js. -
writeToCustomMetric.sh: script shell qui exécute en continu le programmewriteToCustomMetric.jssur chaque instance Compute Engine.
Tâche 3 : Créer un modèle d'instance
Définissez maintenant un modèle pour les instances à créer dans le groupe d'instances qui utilisera l'autoscaling. Dans le modèle, vous spécifiez l'emplacement (dans Cloud Storage) du script de démarrage à exécuter lors du démarrage de l'instance.
-
Dans la console Cloud, accédez au menu de navigation > Compute Engine > Modèles d'instances.
-
Cliquez sur Créer un modèle d'instance en haut de la page.
-
Nommez le modèle d'instance
autoscaling-instance01. -
Faites défiler la page vers le bas et cliquez sur Options avancées.
-
Dans la section Métadonnées de l'onglet Gestion, saisissez les clés et valeurs de métadonnées suivantes, en cliquant sur le bouton + Ajouter un élément pour ajouter chacune d'elles. N'oubliez pas de remplacer l'espace réservé
[YOUR_BUCKET_NAME]par le nom de votre bucket :
| Clé | Valeur |
|---|---|
| startup-script-url | gs://[YOUR_BUCKET_NAME]/startup.sh |
| gcs_bucket | gs://[YOUR_BUCKET_NAME] |
- Cliquez sur Créer.
Tester la tâche terminée
Cliquez sur Vérifier ma progression pour valider la tâche exécutée. Si vous avez réussi à créer un modèle d'instance, vous recevrez une note d'évaluation.
Tâche 4 : Créer le groupe d'instances
-
Dans le volet de gauche, cliquez sur Groupes d'instances.
-
Cliquez sur Créer un groupe d'instances en haut de la page.
-
Nom :
autoscaling-instance-group-1. -
Sélectionnez le modèle d'instance que vous venez de créer en tant que Modèle d'instance.
-
Pour le champ Emplacement, sélectionnez Zone unique et utilisez respectivement
et pour la région et la zone. -
Réglez le mode autoscaling sur Désactivé : ne pas effectuer d'autoscaling.
Vous modifierez le paramètre d'autoscaling une fois le groupe d'instances créé. Conservez les valeurs par défaut des autres paramètres.
- Cliquez sur Créer.
L'autoscaling est désactivé. Le nombre d'instances du groupe ne sera pas automatiquement modifié. La configuration d'autoscaling est conservée. affiché à côté de votre groupe d'instances. Tester la tâche terminée
Cliquez sur Vérifier ma progression pour valider la tâche exécutée. Si vous avez réussi à créer un groupe d'instances, vous recevrez une note d'évaluation.
Tâche 5 : Vérifier la création du groupe d'instances
Patientez jusqu'à l'apparition d'une coche verte à côté du nouveau groupe d'instances que vous venez de créer. Le script de démarrage peut prendre plusieurs minutes pour terminer l'installation et commencer à générer les valeurs. Cliquez sur Actualiser si cela semble prendre plus de quelques minutes.
Tâche 6 : Vérifier la bonne exécution du script Node.js
La première instance du groupe doit avoir été créée et avoir commencé à transmettre des valeurs pour que la métrique personnalisée custom.googleapis.com/appdemo_queue_depth_01 soit créée.
Vous pouvez vérifier que le script writeToCustomMetric.js est en cours d'exécution sur la première instance du groupe en regardant si l'instance transmet bien des valeurs de métrique personnalisée.
-
Dans la fenêtre "Groupes d'instances" de Compute Engine, cliquez sur le nom
autoscaling-instance-group-1pour afficher les instances en cours d'exécution dans le groupe. -
Faites défiler la page et cliquez sur le nom de l'instance. Comme l'autoscaling n'a pas démarré d'instances supplémentaires, il n'y a qu'une seule instance en cours d'exécution.
-
Sur l'onglet Détails de la section Journaux, cliquez sur le lien Journalisation pour afficher les journaux de l'instance de VM.
-
Patientez une minute ou deux pour laisser les données s'accumuler. Activez la case à cocher Afficher la requête afin d'afficher
resource.typeetresource.labels.instance_iddans la fenêtre de prévisualisation de la requête.
- Ajoutez
"nodeapp"à la ligne 3 pour que le code soit semblable à ceci :
- Cliquez sur Exécuter la requête.
Si le script Node.js est en cours d'exécution sur l'instance Compute Engine, une requête est envoyée à l'API et des entrées indiquant nodeapp: available apparaissent dans les journaux.
Tâche 7 : Configurer l'autoscaling pour les groupes d'instances
Après avoir vérifié que la métrique personnalisée remonte correctement des données depuis la première instance, vous pouvez configurer le groupe d'instances pour qu'il effectue un autoscaling en fonction de la valeur de métrique transmise.
-
Dans la console Cloud, accédez à Compute Engine > Groupes d'instances.
-
Cliquez sur le groupe
autoscaling-instance-group-1. -
Cliquez sur Modifier.
-
Sous Autoscaling, réglez le mode Autoscaling sur Activé : ajouter et supprimer des instances dans le groupe.
-
Fixez le nombre minimal d'instances sur
1et le nombre maximal d'instances sur3. -
Sous Signaux d'autoscaling, cliquez sur AJOUTER UN SIGNAL pour modifier la métrique. Configurez les champs suivants et conservez la valeur par défaut des autres champs.
-
Type de signal :
nouvelle métrique Cloud Monitoring. Cliquez sur Configurer. - Sous Ressource et métrique, cliquez sur SÉLECTIONNER UNE MÉTRIQUE et naviguez jusqu'à Instance de VM > Métriques personnalisées > Personnalisées/appdemo_queue_depth_01.
- Cliquez sur Appliquer.
-
Objectif d'utilisation :
150
Lorsque les valeurs de la métrique de surveillance personnalisée sont supérieures ou inférieures à la valeur du champ Objectif d'utilisation, l'autoscaler augmente ou réduit le nombre d'instances. La valeur cible peut être n'importe quelle valeur double, mais dans cet atelier, la valeur 150 a été retenue, car elle correspond aux valeurs remontées par la métrique de surveillance personnalisée.
-
Type d'objectifs d'utilisation :
Jauge. Cliquez sur Sélectionner.
Le paramètre Jauge indique que l'autoscaler doit calculer la valeur moyenne des données collectées au cours des dernières minutes et la comparer à la valeur cible. (En revanche, lorsque vous définissez le mode cible sur DELTA_PER_MINUTE ou DELTA_PER_SECOND, l'autoscaling s'effectue en fonction du taux de changement observé, et non selon une valeur moyenne.)
-
Type de signal :
-
Cliquez sur Enregistrer.
Tester la tâche terminée
Cliquez sur Vérifier ma progression pour valider la tâche exécutée. Si vous avez réussi à configurer l'autoscaling pour le groupe d'instances, vous recevrez une note d'évaluation.
Tâche 8 : Suivre l'exécution de l'autoscaling par le groupe d'instances
Au fil du temps, le script Node.js fait varier les valeurs de métrique personnalisée générées à partir de chaque instance. À mesure que la valeur de la métrique augmente, le groupe d'instances évolue en ajoutant des instances Compute Engine. Si la valeur diminue, le groupe d'instances le détecte et supprime des instances. Comme indiqué précédemment, le script émule une métrique réelle dont la valeur pourrait fluctuer de la même manière.
Vous pouvez suivre l'évolution de la taille du groupe d'instances en réponse à la métrique en affichant le graphique Autoscaled size (Taille adaptée automatiquement) dans l'onglet Surveillance.
- Dans le volet de gauche, cliquez sur Groupes d'instances.
- Cliquez sur le groupe d'instances
builtin-igmdans la liste. - Cliquez sur l'onglet Surveillance.
- Activez l'actualisation automatique.
Comme ce groupe avait une longueur d'avance sur le vôtre, vous pouvez voir les détails de l'autoscaling du groupe d'instances dans le graphique d'autoscaling. Il faudra à l'autoscaler environ cinq minutes pour reconnaître correctement la métrique personnalisée et le script peut prendre jusqu'à 10 à 15 minutes pour générer suffisamment de données avant de déclencher le comportement d'autoscaling présenté ci-dessous.
Pointez votre souris sur les graphiques pour en savoir plus.
Vous pouvez revenir au groupe d'instances que vous avez créé pour observer son fonctionnement (il peut ne pas rester assez de temps dans l'atelier pour observer un autoscaling sur votre groupe d'instances).
Pendant le temps restant de votre atelier, vous pouvez observer les fluctuations du graphique d'autoscaling à mesure que des instances sont ajoutées et supprimées.
Tâche 9 : Exemple d'autoscaling
Consultez cet exemple d'autoscaling pour voir comment la capacité et le nombre d'instances autoscalées peuvent fonctionner dans un environnement plus vaste.
Le nombre d'instances représentées dans le graphique supérieur change en fonction du niveau global variable des valeurs de propriété de la métrique personnalisée indiquées dans le graphique inférieur. Lorsqu'une instance est démarrée, un léger retard de cinq minutes maximum est observé avant qu'elle ne commence à générer des valeurs de métrique personnalisée. En attendant, parcourez ce graphique pour comprendre ce qui va se passer :
Le script commence par générer des valeurs élevées pendant environ 15 minutes afin de déclencher un comportement de scaling à la hausse.
- 11:27 Le groupe d'autoscaling commence par une seule instance. L'objectif global de la métrique personnalisée est de 150.
- 11:31 Obtention des données de la métrique initiale. La valeur de métrique étant supérieure à l'objectif de 150, le groupe d'autoscaling démarre une deuxième instance.
- 11:33 Les données de métrique personnalisée en provenance de la deuxième instance commencent à être transmises. L'objectif global est maintenant de 300. La valeur de la métrique étant supérieure à 300, le groupe d'autoscaling démarre la troisième instance.
- 11:37 Les données de métrique personnalisée en provenance de la troisième instance commencent à être transmises. L'objectif global est maintenant de 450. La valeur cumulative de la métrique étant supérieure à 450, le groupe d'autoscaling démarre la quatrième instance.
- 11:42 Les données de métrique personnalisée en provenance de la quatrième instance commencent à être transmises. L'objectif global est maintenant de 600. La valeur cumulative de la métrique est maintenant supérieure au nouveau niveau cible de 600, mais comme la taille maximale du groupe d'autoscaling a été atteinte, aucune instance n'est ajoutée.
- 11:44 Le script de l'application commence à renvoyer des valeurs de métrique inférieures. Cette phase s'étend sur une période de 15 minutes. Même si la valeur cumulative de la métrique est inférieure l'objectif de 600, le scaling à la baisse n'intervient qu'après un délai prédéfini de dix minutes.
- 11:54 Les données de la métrique personnalisée sont maintenant inférieures à l'objectif global de 600 pour un cluster à quatre nœuds depuis plus de 10 minutes. Le scaling à la baisse supprime maintenant deux instances coup sur coup.
- 11:56 Les données de métrique personnalisée des nœuds supprimés ne sont plus prises en compte dans le calcul d'autoscaling et l'objectif global est réduit à 300.
- 12:00 Le script de l'application commence à renvoyer des valeurs de métrique élevées. Cette phase s'étend sur une période de 15 minutes. La valeur cumulative de la métrique personnalisée est de nouveau supérieure à l'objectif global de 300. Par conséquent, le groupe d'autoscaling démarre une troisième instance.
- 12:03 Les données de métrique personnalisée en provenance de la nouvelle instance ont été transmises, mais les valeurs cumulatives générées restent inférieures à l'objectif de 450. L'autoscaling ne procède donc à aucune modification.
- 12:04 Les valeurs cumulatives de la métrique personnalisée sont supérieures à l'objectif de 450, et l'autoscaling démarre la quatrième instance.
Félicitations !
Félicitations ! Dans cet atelier, vous avez créé un groupe d'instances géré Compute Engine qui gère l'autoscaling en fonction de la valeur d'une métrique Cloud Monitoring personnalisée. Vous avez également appris à utiliser la console Cloud pour afficher la métrique personnalisée et la taille du groupe d'instances.
Étapes suivantes et informations supplémentaires
- En savoir plus sur Cloud Monitoring
- En savoir plus sur les métriques de surveillance personnalisées cloud
- En savoir plus sur l'autoscaling avec Compute Engine
Formations et certifications Google Cloud
Les formations et certifications Google Cloud vous aident à tirer pleinement parti des technologies Google Cloud. Nos cours portent sur les compétences techniques et les bonnes pratiques à suivre pour être rapidement opérationnel et poursuivre votre apprentissage. Nous proposons des formations pour tous les niveaux, à la demande, en salle et à distance, pour nous adapter aux emplois du temps de chacun. Les certifications vous permettent de valider et de démontrer vos compétences et votre expérience en matière de technologies Google Cloud.
Dernière mise à jour du manuel : 7 février 2024
Dernier test de l'atelier : 7 février 2024
Copyright 2024 Google LLC Tous droits réservés. Google et le logo Google sont des marques de Google LLC. Tous les autres noms d'entreprises et de produits peuvent être des marques des entreprises auxquelles ils sont associés.