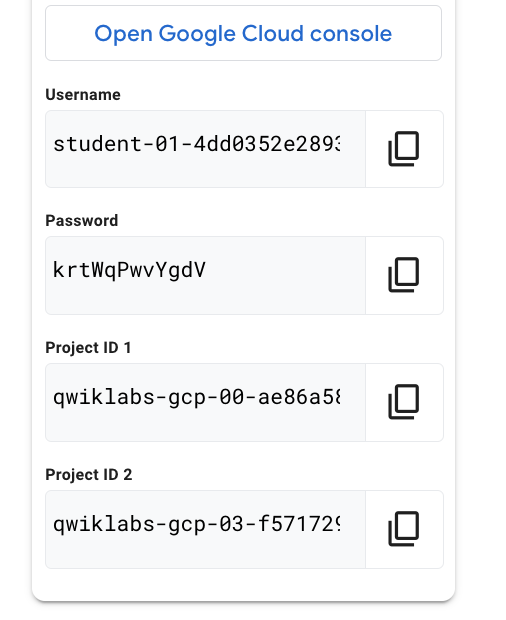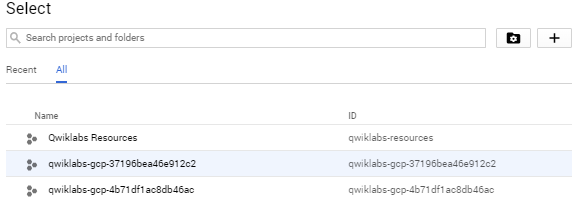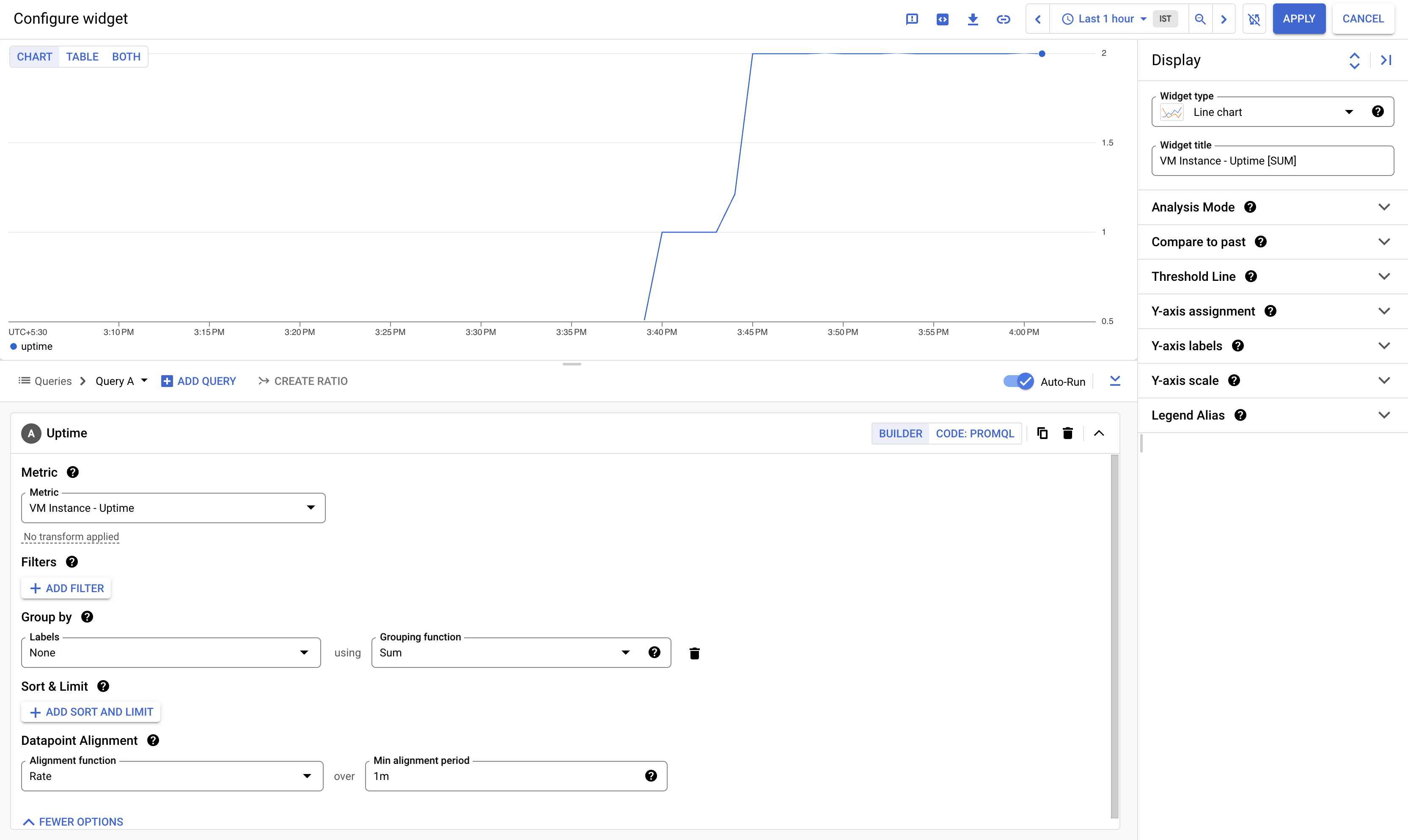Puntos de control
Create Project 2's virtual machine
/ 5
Create a Cloud Monitoring Group
/ 5
Uptime Check for your group
/ 5
Alerting Policy for the group
/ 5
Cómo supervisar varios proyectos con Cloud Monitoring
- GSP090
- Descripción general
- Configuración y requisitos
- Configura dos proyectos
- Tarea 1. Crea una máquina virtual en el Proyecto 2
- Tarea 2: Descripción general de Monitoring
- Tarea 3: Verificación de tiempo de actividad de tu grupo
- Tarea 4. Política de alertas para el grupo
- Tarea 5: Crea un panel personalizado para tu grupo
- Tarea 6. Quita una instancia para causar un problema
- Quite su política de alertas (opcional)
- Tarea 7: Pon a prueba tus conocimientos
- Felicitaciones.
GSP090
Descripción general
Cloud Monitoring proporciona paneles y alertas para que puedas revisar las métricas de rendimiento de los servicios de nube, las máquinas virtuales y los servidores de código abierto comunes, como MongoDB, Apache, Nginx y Elasticsearch, entre otros. Cloud Monitoring se configura en la consola.
En este lab práctico, supervisarás 2 proyectos en Cloud Monitoring. Agregarás ambos a una cuenta de Cloud Monitoring y supervisarás las métricas que proporcionan las máquinas virtuales en los proyectos.
Qué aprenderás
- Crear una cuenta de Cloud Monitoring que tenga dos proyectos de Google Cloud
- Supervisar ambos proyectos desde la cuenta única de Cloud Monitoring
Configuración y requisitos
Antes de hacer clic en el botón Comenzar lab
Lee estas instrucciones. Los labs son cronometrados y no se pueden pausar. El cronómetro, que comienza a funcionar cuando haces clic en Comenzar lab, indica por cuánto tiempo tendrás a tu disposición los recursos de Google Cloud.
Este lab práctico te permitirá realizar las actividades correspondientes en un entorno de nube real, no en uno de simulación o demostración. Para ello, se te proporcionan credenciales temporales nuevas que utilizarás para acceder a Google Cloud durante todo el lab.
Para completar este lab, necesitarás lo siguiente:
- Acceso a un navegador de Internet estándar (se recomienda el navegador Chrome)
- Tiempo para completar el lab: Recuerda que, una vez que comienzas un lab, no puedes pausarlo.
Cómo iniciar su lab y acceder a la consola de Google Cloud
-
Haga clic en el botón Comenzar lab. Si debe pagar por el lab, se abrirá una ventana emergente para que seleccione su forma de pago. A la izquierda, se encuentra el panel Detalles del lab que tiene estos elementos:
- El botón Abrir la consola de Google
- Tiempo restante
- Las credenciales temporales que debe usar para el lab
- Otra información para completar el lab, si es necesaria
-
Haga clic en Abrir la consola de Google. El lab inicia recursos y abre otra pestaña en la que se muestra la página de acceso.
Sugerencia: Ordene las pestañas en ventanas separadas, una junto a la otra.
Nota: Si ve el diálogo Elegir una cuenta, haga clic en Usar otra cuenta. -
Si es necesario, copie el nombre de usuario del panel Detalles del lab y péguelo en el cuadro de diálogo Acceder. Haga clic en Siguiente.
-
Copie la contraseña del panel Detalles del lab y péguela en el cuadro de diálogo de bienvenida. Haga clic en Siguiente.
Importante: Debe usar las credenciales del panel de la izquierda. No use sus credenciales de Google Cloud Skills Boost. Nota: Usar su propia Cuenta de Google podría generar cargos adicionales. -
Haga clic para avanzar por las páginas siguientes:
- Acepte los términos y condiciones.
- No agregue opciones de recuperación o autenticación de dos factores (esta es una cuenta temporal).
- No se registre para obtener pruebas gratuitas.
Después de un momento, se abrirá la consola de Cloud en esta pestaña.

Configura dos proyectos
En este lab, se te brindan dos IDs del proyecto. Cuando accediste, lo hiciste en el Proyecto 1 de forma predeterminada. Deberás realizar un seguimiento de tus proyectos y puedes regresar a esta página para recordar cómo distinguirlos. Los proyectos cambiarán de orden, por lo que conocer los últimos dígitos del nombre te ayudará a identificarlos.
El Proyecto 1 ya cuenta con una máquina virtual (para verla, ve a Compute Engine > Instancias de VM). Crearás una máquina virtual en el Proyecto 2 y, luego, supervisarás ambos proyectos en Cloud Monitoring.
Tarea 1. Crea una máquina virtual en el Proyecto 2
- En la parte superior de la pantalla, haz clic en la flecha del menú desplegable junto al nombre del Proyecto 1.
-
Asegúrate de estar en la pestaña Todos y, luego, haz clic en el nombre del Proyecto 2 para entrar.
-
Selecciona Menú de navegación > Compute Engine para abrir la ventana de instancias de VM.
-
Haz clic en +Crear instancia para crear una instancia nueva.
-
Asígnale el nombre instance2 a esta instancia.
-
Selecciona
Regiony Zone.
Deja todas las opciones con la configuración predeterminada.
- Haz clic en Crear.
Ahora tienes recursos para supervisar en ambos proyectos.
Prueba la tarea completada
Haz clic en Revisar mi progreso para verificar la tarea realizada. Si la completaste de forma correcta, se te otorgará una puntuación de evaluación.
Crea un permiso de métricas de Monitoring
Configura un permiso de métricas de Monitoring que esté vinculado a tu proyecto de Google Cloud. Sigue estos pasos para crear una cuenta nueva que incluya una prueba gratuita de Monitoring.
- En la consola de Cloud, haz clic en Menú de navegación (
) > Monitoring.
Cuando se abra la página de Descripción general de Monitoring, tu proyecto de permisos de métricas estará listo.
Ahora, agrega ambos proyectos a Monitoring.
-
En el panel de la izquierda, haz clic en Configuración y, luego, en la ventana Configuración, haz clic en +AGREGAR PROYECTOS DE GCP en la sección de Proyectos de Google Cloud.
-
Haz clic en Seleccionar proyectos.
-
Marca ID del proyecto 1 y haz clic en Seleccionar.
-
Haz clic en Agregar proyectos.
Tarea 2: Descripción general de Monitoring
Haz clic en Descripción general, en el menú de la izquierda. A medida que avances en el lab, agregarás mucha información útil aquí. Primero, crearás un Grupo de Cloud Monitoring para tener visibilidad en ambos proyectos.
Acerca de los grupos de Cloud Monitoring
Cloud Monitoring te permite definir y supervisar grupos de recursos, como instancias de VM, bases de datos y balanceadores de cargas. Los grupos se pueden basar en nombres, etiquetas, regiones, aplicaciones y otros criterios. También puedes crear subgrupos, de hasta seis niveles de profundidad, dentro de los grupos.
Crea un grupo de Cloud Monitoring
-
En el menú de la izquierda, haz clic en Grupos y, luego, en +Crear grupo.
-
Asígnale el nombre DemoGroup a tu grupo.
El campo Criterios se refiere a un conjunto de reglas que evaluarán de forma dinámica qué recursos deberían formar parte de este grupo.
Cloud Monitoring determina de forma dinámica qué recursos pertenecen a tu grupo según los criterios de filtro que configures.
- En el primer campo del menú desplegable (Tipo), la opción Nombre está seleccionada de forma predeterminada.
- En el segundo (Operador), la opción Contiene está seleccionada de forma predeterminada.
- En el tercer campo (Valor), escribe “instance”, ya que ambos nombres de las instancias en los dos proyectos empiezan con la palabra
instance.
- Haz clic en Listo y, luego, en Crear.
Prueba la tarea completada
Haz clic en Revisar mi progreso para verificar la tarea realizada. Si la completaste de forma correcta, se te otorgará una puntuación de evaluación.
Tarea 3: Verificación de tiempo de actividad de tu grupo
Las verificaciones de tiempo de actividad te permiten comprobar rápidamente el estado de cualquier página web, instancia o grupo de recursos. Con frecuencia, cada verificación configurada recibe consultas de diversas ubicaciones de todo el mundo. Estas verificaciones se pueden usar como condiciones en las definiciones de la política de alertas.
-
En el menú de la izquierda, haz clic en Verificaciones de tiempo de actividad y, luego, en +Crear una verificación de tiempo de actividad.
-
Crea tu verificación de tiempo de actividad con la siguiente información:
Protocolo: TCP
Tipo de recurso: Instancia
Se aplica a: Grupo y, luego, selecciona DemoGroup.
Puerto: 22
Frecuencia de la verificación: 1 minuto y, luego, haz clic en Continuar.
-
Vuelve a hacer clic en Continuar.
-
Mantén el control deslizante con estado ACTIVADO para la opción de Crear una alerta en la sección Alerta y notificación y, luego, haz clic en Continuar.
-
Para el Título: escribe
DemoGroup uptime check. -
Haz clic en PRUEBA para comprobar que tu verificación de tiempo de actividad se pueda conectar al recurso.
-
Cuando veas una marca de verificación verde, significa que todo se puede conectar, haz clic en Crear.
Prueba la tarea completada
Haz clic en Revisar mi progreso para verificar la tarea realizada. Si la completaste de forma correcta, se te otorgará una puntuación de evaluación.
Tarea 4. Política de alertas para el grupo
Usa Cloud Monitoring para crear una o más políticas de alertas.
-
En el menú de la izquierda, haz clic en Verificaciones de tiempo de actividad.
-
Haz clic en los tres puntos
en el extremo derecho de tu Nombre visible y haz clic en Agregar política de alertas.
-
Haz clic en +Agregar condición de alerta.
-
Selecciona la condición que creaste antes Uptime health check on DemoGroup en la sección izquierda y haz clic en Borrar condición de alerta.
-
En tu Nueva condición, haz clic en Selecciona una métrica.
-
Desmarca la opción Active resources & metrics.
-
En el campo Selecciona una métrica, busca
check_passedy haz clic en Instancia de VM > Uptime_check > Check passed. Haz clic en Aplicar. -
Haz clic en Agregar un filtro, establece el
Filteren check_id y selecciona demogroup-uptime-check-id como elValue. Haz clic en Listo.
demogroup-uptime-check-id no está disponible, espera unos segundos y vuelve a intentarlo.-
En el panel de la izquierda, haz clic en el botón de flecha junto a VM Instance-Check passed y, luego, haz clic en Configura el activador.
-
Selecciona Metric absence como el Tipo de condición y haz clic en Siguiente.
-
Desactiva Configurar las notificaciones.
-
En el campo Nombre de la política de alertas, escribe el Nombre como Uptime Check Policy. Haz clic en Siguiente.
-
Haz clic en Crear política.
Prueba la tarea completada
Haz clic en Revisar mi progreso para verificar la tarea realizada. Si la completaste de forma correcta, se te otorgará una puntuación de evaluación.
Tarea 5: Crea un panel personalizado para tu grupo
Crea un panel personalizado para supervisar a tu grupo con facilidad.
-
En el menú de la izquierda, haz clic en Paneles y, luego, en +Crear panel.
-
Asigna un nombre a tu panel.
-
Haz clic en +Agregar widget y selecciona la opción Línea en Visualización.
-
En el campo Métrica, desmarca la opción Active resources & metrics.
-
Busca Tiempo de actividad (compute.googleapis.com/instance/uptime) y haz clic en Instancia de VM > Instancia > Tiempo de actividad. Haz clic en Aplicar.
El panel debería verse así:
- Vuelve a hacer clic en Aplicar.
Tarea 6. Quita una instancia para causar un problema
-
En la consola, selecciona Menú de navegación > Compute Engine.
-
Marca la casilla junto a instance2, luego, haz clic en los 3 puntos verticales
en la parte superior de la página y haz clic en Detener. Vuelve a hacer clic en Detener para apagar la máquina.
-
Espera uno o dos minutos hasta que la instancia se detenga e infrinja la verificación de tiempo de actividad que acabas de configurar. Después de unos minutos, vuelve a encender la máquina. Para ello, haz clic en Iniciar/Reanudar y, luego, en Iniciar.
-
Haz clic en Menú de navegación > Monitoring > Alertas y actualiza el navegador. Es posible que tarde unos minutos más en mostrar que tiene problemas en la sección Resumen. Actualiza hasta ver un Incidente similar al siguiente:
Opcional: En el menú de la izquierda, dirígete a Paneles para ver tu panel personalizado. Esto proporciona detalles sobre ambas VMs. Si deslizas el cursor del mouse sobre el gráfico, podrás ver cuál de tus instancias se detuvo y se reinició.
Incidentes
Cuando se infringen las condiciones de la política de alertas, se crea un “incident” que se muestra en la sección Incidentes.
El personal de respuesta puede acusar recibo de la notificación y cerrar el incidente cuando se haya resuelto.
- En la sección Incidentes, haz clic en el nombre de la política de alertas que se infringió para ingresar.
Ya corregiste el problema cuando volviste a encender la VM, de modo que el incidente se borró y ya no lo verás en la sección Incidentes.
- Para ver el incidente que se borró, desplázate hacia abajo y haz clic en el vínculo Mostrar incidentes cerrados.
Tu incidente debería tener un estado de Cerrado. Puedes leer los detalles del incidente.
- También puedes hacer clic en el vínculo Uptime Check Policy para explorar las métricas que te brinda.
Luego de unos minutos, la página Descripción general de Monitoring volverá a aparecer en color verde cuando la instancia del Proyecto 2 apruebe la verificación de tiempo de actividad.
Quite su política de alertas (opcional)
Si configura una alerta por correo electrónico como parte de su política de alertas, existe la posibilidad de que reciba algunos correos electrónicos sobre sus recursos incluso después de que termine el lab.
Para evitar esto, quite la política de alertas antes de completar el lab.
Tarea 7: Pon a prueba tus conocimientos
A continuación, se presenta una pregunta de verdadero/falso para reforzar tus conocimientos de los conceptos de este lab. Trata de responderla lo mejor posible.
Felicitaciones.
Supervisaste 2 proyectos de Google Cloud en Cloud Monitoring y respondiste a un incidente con una de las instancias del Grupo.
Finaliza la Quest
Este lab de autoaprendizaje forma parte de la Quest Google Cloud's Operations Suite. Una Quest es una serie de labs relacionados que forman una ruta de aprendizaje. Si completas esta Quest, obtendrás una insignia como reconocimiento por tu logro. Puedes hacer públicas tus insignias y agregar vínculos a ellas en tu currículum en línea o en tus cuentas de redes sociales. Inscríbete en esta Quest y obtén un crédito inmediato de realización. Consulta el catálogo de Google Cloud Skills Boost para ver todas las Quests disponibles.
Completa el próximo lab
Continúa tu Quest con Monitoring y Logging para Cloud Functions o revisa estas sugerencias:
- Cómo crear métricas basadas en registros y generar alertas sobre ellas
- Ajuste de escala automático para un grupo de instancias con métricas personalizadas de Cloud Monitoring
Capacitación y certificación de Google Cloud
Recibe la formación que necesitas para aprovechar al máximo las tecnologías de Google Cloud. Nuestras clases incluyen habilidades técnicas y recomendaciones para ayudarte a avanzar rápidamente y a seguir aprendiendo. Para que puedas realizar nuestros cursos cuando más te convenga, ofrecemos distintos tipos de capacitación de nivel básico a avanzado: a pedido, presenciales y virtuales. Las certificaciones te ayudan a validar y demostrar tus habilidades y tu conocimiento técnico respecto a las tecnologías de Google Cloud.
Última actualización del manual: 11 de octubre de 2023
Prueba más reciente del lab: 11 de octubre de 2023
Copyright 2024 Google LLC. All rights reserved. Google y el logotipo de Google son marcas de Google LLC. Los demás nombres de productos y empresas pueden ser marcas de las respectivas empresas a las que estén asociados.