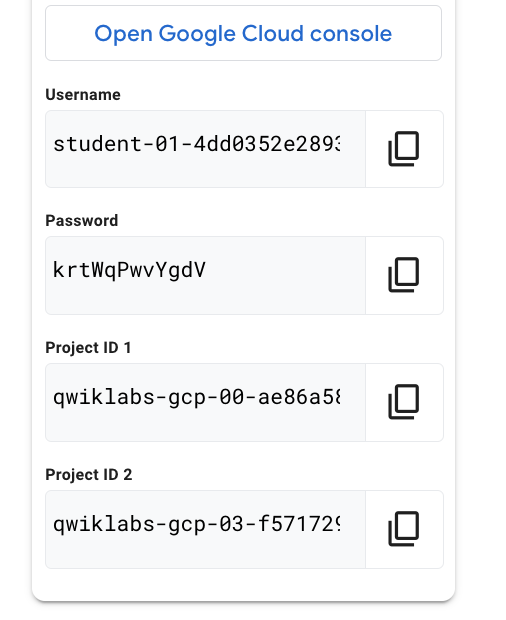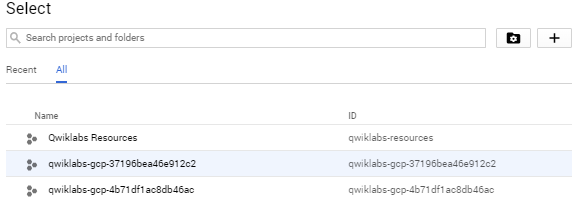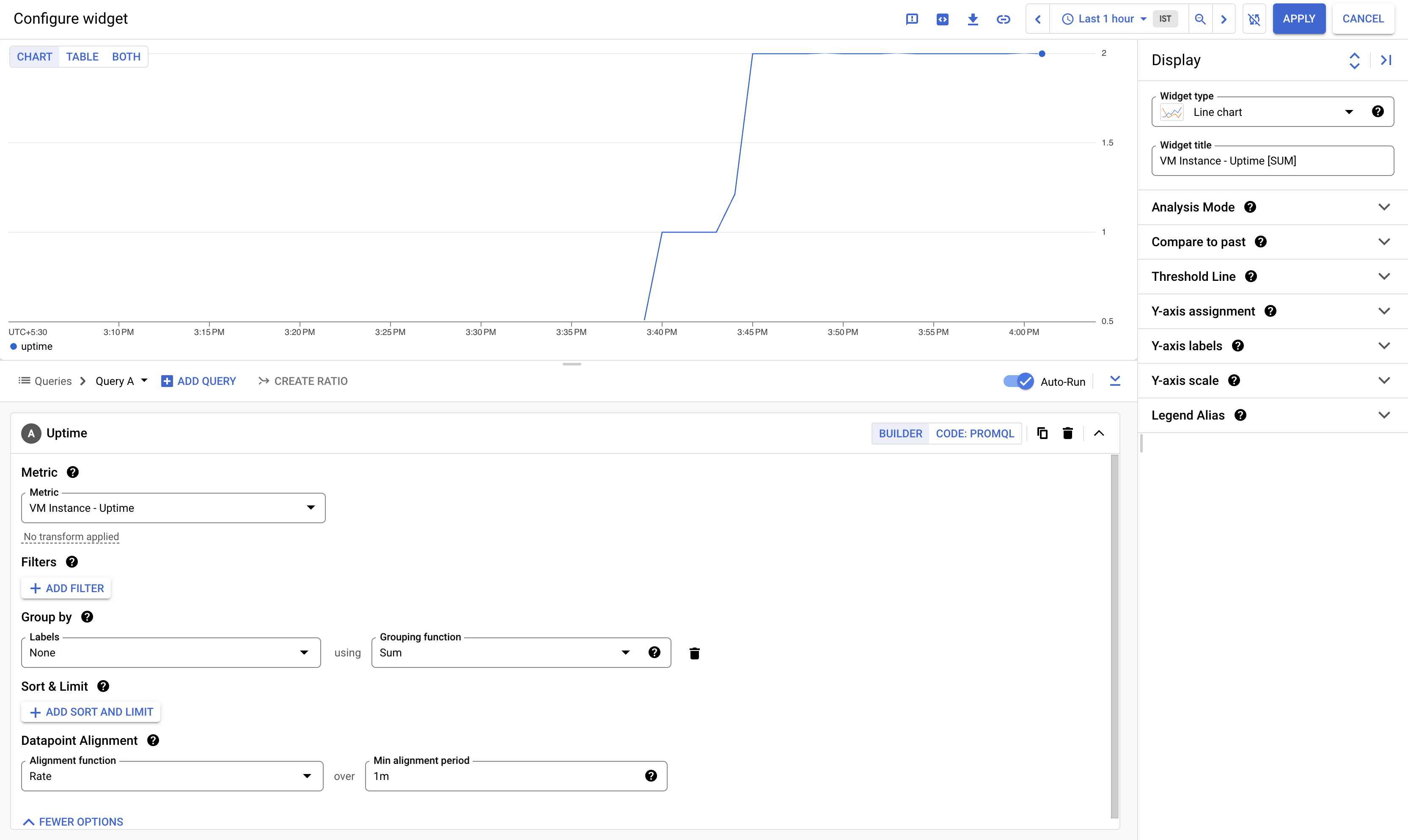Checkpoints
Create Project 2's virtual machine
/ 5
Create a Cloud Monitoring Group
/ 5
Uptime Check for your group
/ 5
Alerting Policy for the group
/ 5
Como monitorar vários projetos com o Cloud Monitoring
- GSP090
- Visão geral
- Configuração e requisitos
- Configuração para os dois projetos
- Tarefa 1: crie a máquina virtual do Projeto 2
- Tarefa 2: visão geral do monitoramento
- Tarefa 3: verificação do tempo de atividade do grupo
- Tarefa 4: política de alertas para o grupo
- Tarefa 5: painel personalizado para o grupo
- Tarefa 6: remova uma instância para causar um problema
- Remover sua política de alertas (opcional)
- Tarefa 7: Testar seu conhecimento
- Parabéns!
GSP090
Visão geral
O Cloud Monitoring tem painéis e alertas para você analisar as métricas de desempenho dos serviços na nuvem, das máquinas virtuais e dos servidores comuns de código aberto, como o MongoDB, o Apache, o Nginx, o Elasticsearch, entre outros. Configure o Cloud Monitoring no Console.
Neste laboratório prático, você irá monitorar dois projetos no Cloud Monitoring. Você vai adicionar esses projetos a uma conta do Cloud Monitoring e monitorar as métricas das máquinas virtuais neles.
O que você vai aprender
- criar uma conta do Cloud Monitoring que tenha dois projetos do Google Cloud;
- monitorar os dois projetos da única conta do Cloud Monitoring.
Configuração e requisitos
Antes de clicar no botão Start Lab
Leia estas instruções. Os laboratórios são cronometrados e não podem ser pausados. O timer é iniciado quando você clica em Começar o laboratório e mostra por quanto tempo os recursos do Google Cloud vão ficar disponíveis.
Este laboratório prático permite que você realize as atividades em um ambiente real de nuvem, não em uma simulação ou demonstração. Você vai receber novas credenciais temporárias para fazer login e acessar o Google Cloud durante o laboratório.
Confira os requisitos para concluir o laboratório:
- Acesso a um navegador de Internet padrão (recomendamos o Chrome).
- Tempo para concluir o laboratório---não se esqueça: depois de começar, não será possível pausar o laboratório.
Como iniciar seu laboratório e fazer login no console do Google Cloud
-
Clique no botão Começar o laboratório. Se for preciso pagar, você verá um pop-up para selecionar a forma de pagamento. No painel Detalhes do laboratório à esquerda, você verá o seguinte:
- O botão Abrir Console do Cloud
- Tempo restante
- As credenciais temporárias que você vai usar neste laboratório
- Outras informações se forem necessárias
-
Clique em Abrir Console do Google. O laboratório ativa recursos e depois abre outra guia com a página Fazer login.
Dica: coloque as guias em janelas separadas lado a lado.
Observação: se aparecer a caixa de diálogo Escolher uma conta, clique em Usar outra conta. -
Caso seja preciso, copie o Nome de usuário no painel Detalhes do laboratório e cole esse nome na caixa de diálogo Fazer login. Clique em Avançar.
-
Copie a Senha no painel Detalhes do laboratório e a cole na caixa de diálogo Olá. Clique em Avançar.
Importante: você precisa usar as credenciais do painel à esquerda. Não use suas credenciais do Google Cloud Ensina. Observação: se você usar sua própria conta do Google Cloud neste laboratório, é possível que receba cobranças adicionais. -
Acesse as próximas páginas:
- Aceite os Termos e Condições.
- Não adicione opções de recuperação nem autenticação de dois fatores (porque essa é uma conta temporária).
- Não se inscreva em testes gratuitos.
Depois de alguns instantes, o console do GCP vai ser aberto nesta guia.

Configuração para os dois projetos
Neste laboratório, você recebe dois IDs de projeto. Quando você faz login, entra no Projeto 1 por padrão. Será necessário acompanhar os projetos. Para isso, retorne a esta página e confira em qual deles você está. Como os projetos mudam de ordem, lembre-se dos últimos dígitos dos nomes para diferenciá-los.
O Projeto 1 já tem uma máquina virtual. Para conferir, acesse Compute Engine > Instâncias de VM. Você vai criar uma máquina virtual no Projeto 2 e monitorar os dois projetos no Cloud Monitoring.
Tarefa 1: crie a máquina virtual do Projeto 2
- Na parte superior da tela, clique na seta do menu suspenso ao lado do nome do Projeto 1.
-
Confirme que você está na guia Todos e clique no nome do Projeto 2 para acessá-lo.
-
Selecione Menu de navegação > Compute Engine para abrir a janela "Instâncias de VM".
-
Clique em + Criar instância para criar uma instância.
-
Dê o nome instance2 a ela.
-
Selecione
Regione Zone.
Mantenha todas as outras configurações com o padrão.
- Clique em Criar.
Agora você tem os recursos a serem monitorados nos dois projetos.
Testar a tarefa concluída
Clique em Verificar meu progresso para conferir a tarefa realizada. Se a tarefa tiver sido concluída corretamente, você vai receber uma pontuação de avaliação.
Criar um escopo de métricas do Monitoring
Configure um escopo de métricas do Monitoring associado ao seu projeto do Google Cloud. Siga estas etapas para criar uma nova conta com acesso à um teste gratuito do Monitoring.
- No console do Cloud, clique em Menu de navegação (
) > Monitoring.
Quando a página Informações gerais do Monitoring abrir, o escopo de métricas estará pronto.
Agora adicione os dois projetos ao Monitoring.
-
No painel esquerdo, clique em Configurações e, na janela Configurações, selecione + Adicionar PROJETOS DO GCP na seção "Projetos do GCP".
-
Clique em Selecionar projetos.
-
Verifique o ID do projeto 1 e clique em Selecionar.
-
Clique em Adicionar projetos.
Tarefa 2: visão geral do monitoramento
No menu à esquerda, clique em Visão geral. Durante o laboratório, você vai adicionar muitas informações aqui. Primeiro, você vai criar um Grupo do Cloud Monitoring para ter visibilidade nos dois projetos.
Sobre os grupos do Cloud Monitoring
Com o Cloud Monitoring, é possível definir e monitorar grupos de recursos, como instâncias de VM, bancos de dados e balanceadores de carga. Os grupos podem ser baseados em nomes, tags, regiões, aplicativos e outros critérios. Dentro dos grupos, também é possível criar subgrupos com até seis níveis.
Criar um grupo do Cloud Monitoring
-
No menu à esquerda, clique em Grupos e em + Criar grupo.
-
Nomeie o grupo como DemoGroup.
A opção Critérios é um conjunto de regras que avaliam dinamicamente quais recursos devem fazer parte do grupo.
O Cloud Monitoring identifica dinamicamente quais recursos pertencem ao seu grupo com base nos critérios de filtragem configurados.
- No primeiro campo suspenso (Tipo), Nome está selecionado por padrão.
- No segundo campo suspenso (Operador), Contém está selecionado por padrão.
- No terceiro campo (Valor), digite "instance" porque os nomes das instâncias dos dois projetos começam com a palavra
instance.
- Clique em Concluído e em Criar.
Testar a tarefa concluída
Clique em Verificar meu progresso para conferir a tarefa realizada. Se a tarefa tiver sido concluída corretamente, você vai receber uma pontuação de avaliação.
Tarefa 3: verificação do tempo de atividade do grupo
Essas verificações permitem confirmar rapidamente a integridade de qualquer página da Web, instância ou grupo de recursos. Cada verificação configurada é regularmente contatada a partir de vários locais ao redor do mundo. É possível usar as verificações de tempo de atividade como condições nas definições da política de alertas.
-
No menu à esquerda, clique em Verificações de tempo de atividade e em + Criar verificação de tempo de atividade.
-
Crie sua verificação de tempo de atividade com as seguintes informações:
Protocolo: TCP
Tipo de recurso: instância
Aplica-se a: grupo, em seguida, selecione DemoGroup.
Porta: 22
Frequência de verificação: 1 minuto, em seguida, clique em Continuar.
-
Clique em Continue mais uma vez.
-
Na seção Alerta e notificação, coloque o controle deslizante no estado ATIVADO para a opção Criar alerta e clique em Continuar.
-
Em Título:, insira
DemoGroup uptime check. -
Clique em TESTAR para confirmar se a verificação de tempo de atividade está se conectando ao recurso.
-
Quando aparecer uma marca de seleção verde, isso indica que a conexão funcionou. Portanto, clique em Criar.
Testar a tarefa concluída
Clique em Verificar meu progresso para conferir a tarefa realizada. Se a tarefa tiver sido concluída corretamente, você vai receber uma pontuação de avaliação.
Tarefa 4: política de alertas para o grupo
Use o Cloud Monitoring para criar uma ou mais políticas de alertas.
-
No menu à esquerda, clique em Verificações de tempo de atividade.
-
Clique nos três pontos
à direita do nome de exibição e clique em Adicionar política de alertas.
-
Clique em + Adicionar condição de alerta.
-
Selecione a condição Verificação de integridade do tempo de atividade em DemoGroup criada anteriormente na seção à esquerda e clique em Excluir condição de alerta.
-
Em Nova condição, clique em Selecionar uma métrica.
-
Desmarque Recursos e métricas ativos.
-
No campo Selecionar uma métrica, pesquise
check_passede clique em Instância de VM > Uptime_check > Verificação aprovada. Clique em Aplicar. -
Clique em Adicionar filtro, defina
Filtercomo check_id e selecione demogroup-uptime-check-id como oValue. Clique em Concluir.
demogroup-uptime-check-id estiver indisponível, aguarde alguns segundos e tente de novo.-
No painel à esquerda, clique no botão de seta ao lado de Instância de VM - Verificação aprovada e selecione Configurar gatilho.
-
Selecione Ausência de métrica como "Tipo de condição" e clique em Próxima.
-
Desative Configurar notificações.
-
No campo Nome da política de alertas, insira o Nome da política de verificações de tempo de atividade. Clique em Próxima.
-
Clique em Criar política.
Testar a tarefa concluída
Clique em Verificar meu progresso para conferir a tarefa realizada. Se a tarefa tiver sido concluída corretamente, você vai receber uma pontuação de avaliação.
Tarefa 5: painel personalizado para o grupo
Crie um painel personalizado para monitorar o grupo com facilidade.
-
No menu à esquerda, clique em Painéis e em + Criar painel.
-
Dê um nome ao painel.
-
Clique em + Adicionar widget e selecione a opção Linha em Visualização.
-
No campo Métrica, desmarque Recursos e métricas ativos.
-
Pesquise tempo de atividade (compute.googleapis.com/instance/uptime) e clique em Instância de VM > Instância > Tempo de atividade. Clique em Aplicar.
O painel tem esta aparência:
- Clique mais uma vez em Aplicar.
Tarefa 6: remova uma instância para causar um problema
-
No console, selecione Menu de navegação > Compute Engine.
-
Marque a caixa ao lado de instance2, clique nos três pontos verticais
na parte superior da página e selecione Parar. Clique em Parar mais uma vez para desativar a máquina.
-
Aguarde alguns minutos até a instância parar e violar a verificação de tempo de atividade que você acabou de configurar. Depois de alguns minutos, para ativar novamente a máquina, clique em Iniciar/Retomar e selecione Iniciar.
-
Clique em Menu de navegação > Monitoramento > Alertas e atualize o navegador. Pode levar alguns minutos para o problema aparecer na seção "Resumo". Continue atualizando até que um incidente semelhante ao seguinte seja exibido:
Opcional: no menu à esquerda, acesse Painéis para conferir o painel personalizado. Com isso, você confere os detalhes das duas VMs. Se você passar o cursor sobre seu gráfico, verá qual delas foi interrompida e reiniciada.
Incidentes
Quando as condições da política de alertas são violadas, um "incidente" é criado e exibido na seção "Incidentes".
Os responsáveis pelas respostas poderão confirmar o recebimento da notificação e encerrar o incidente assim que ele for solucionado.
- Na seção Incidentes, clique no nome da política de alertas que foi violada para acessá-la.
Como você já corrigiu o problema reativando a VM, o incidente foi apagado e não aparece mais na seção "Incidentes".
- Para exibir o incidente apagado, role para baixo e clique no link Mostrar incidentes encerrados.
O incidente terá um status Encerrado. É possível conferir os detalhes do incidente.
- Também é possível clicar no link Política de verificações de tempo de atividade para analisar as métricas fornecidas.
Após alguns minutos, a página "Visão geral de monitoramento" ficará verde novamente quando a instância no Projeto 2 passar pela verificação de tempo de atividade.
Remover sua política de alertas (opcional)
Se você configurar um alerta por e-mail como parte da política, talvez você receba alguns e-mails sobre seus recursos mesmo depois de concluir as tarefas.
Para evitar isso, remova a política de alertas antes de terminar o laboratório.
Tarefa 7: Testar seu conhecimento
Responda à pergunta do tipo verdadeiro/falso abaixo para reforçar sua compreensão dos conceitos abordados neste laboratório. Use tudo que aprendeu até aqui.
Parabéns!
Você monitorou dois projetos do Google Cloud no Cloud Monitoring e respondeu a um incidente com uma das instâncias no grupo.
Finalize a Quest
Este laboratório autoguiado faz parte da Quest Google Cloud's Operations Suite. Uma Quest é uma série de laboratórios relacionados que formam um programa de aprendizado. Ao concluir uma Quest, você ganha um selo como reconhecimento da sua conquista. É possível publicar os selos e incluir um link para eles no seu currículo on-line ou nas redes sociais. Inscreva-se nesta Quest e receba crédito de conclusão imediatamente. Consulte o catálogo do Google Cloud Ensina para conferir todas as Quests disponíveis.
Comece o próximo laboratório
Continue sua Quest com Monitoramento e geração de registros para o Cloud Functions ou confira estas sugestões:
- Criação e alertas para métricas com base em registros
- Como fazer o escalonamento automático de um grupo de instâncias com as métricas personalizadas do Cloud Monitoring
Treinamento e certificação do Google Cloud
Esses treinamentos ajudam você a aproveitar as tecnologias do Google Cloud ao máximo. Nossas aulas incluem habilidades técnicas e práticas recomendadas para ajudar você a alcançar rapidamente o nível esperado e continuar sua jornada de aprendizado. Oferecemos treinamentos que vão do nível básico ao avançado, com opções de aulas virtuais, sob demanda e por meio de transmissões ao vivo para que você possa encaixá-las na correria do seu dia a dia. As certificações validam sua experiência e comprovam suas habilidades com as tecnologias do Google Cloud.
Manual atualizado em 11 de outubro de 2023
Laboratório testado em 11 de outubro de 2023
Copyright 2024 Google LLC. Todos os direitos reservados. Google e o logotipo do Google são marcas registradas da Google LLC. Todos os outros nomes de produtos e empresas podem ser marcas registradas das respectivas empresas a que estão associados.