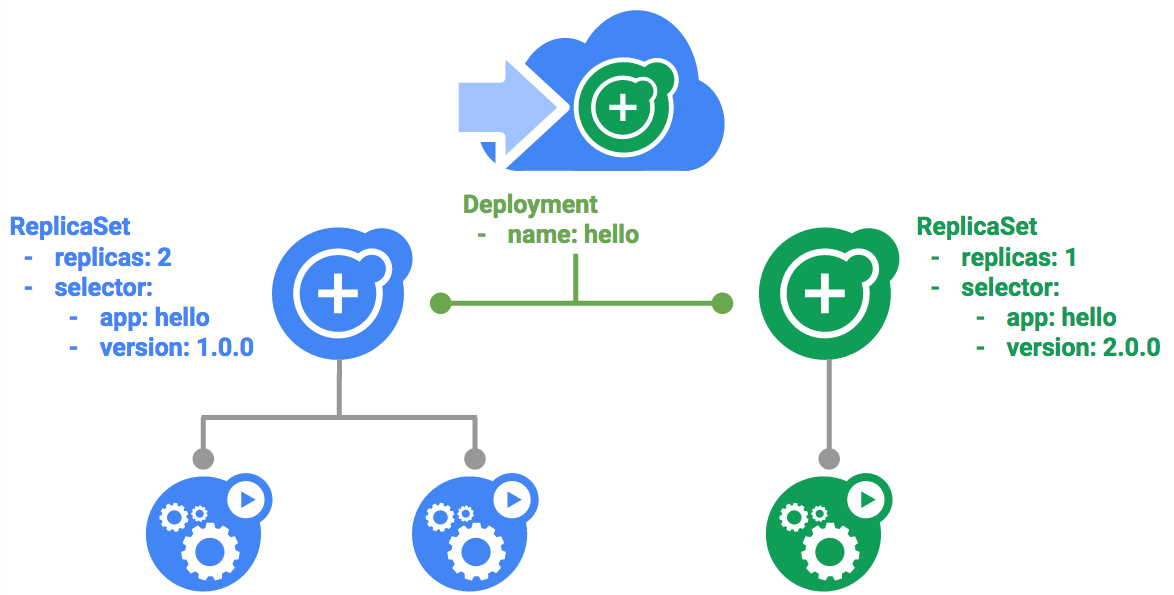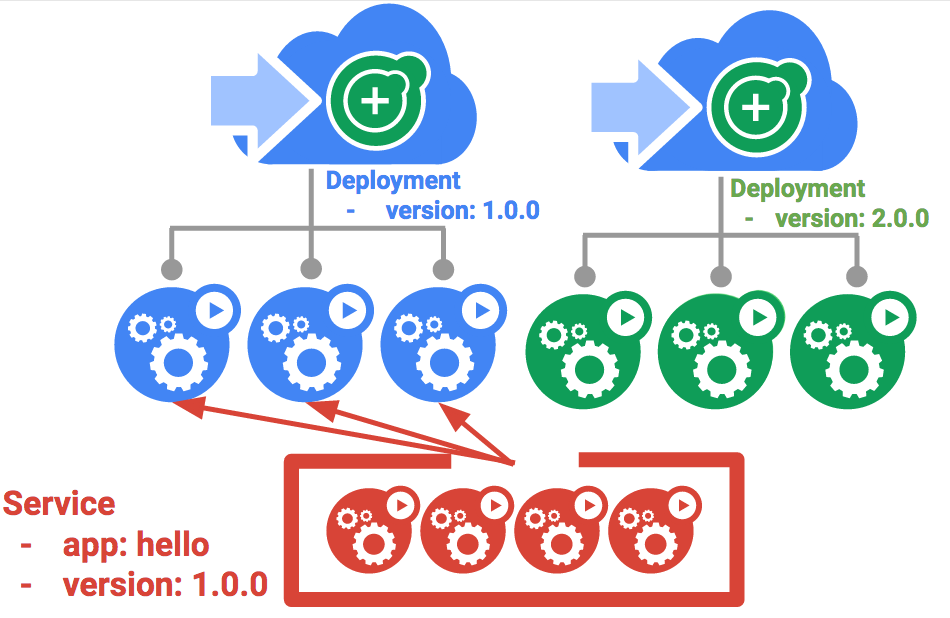Checkpoints
Create a Kubernetes cluster and deployments (Auth, Hello, and Frontend)
/ 50
Canary Deployment
/ 50
Kubernetes Engine Kullanarak Dağıtımları Yönetme
GSP053
Genel bakış
DevOps yöntemlerinde, uygulama dağıtım senaryolarını (ör. sürekli dağıtım, mavi-yeşil dağıtım, canary dağıtımı) yönetmek için birden fazla dağıtım kullanılır. Bu laboratuvarda, birden fazla heterojen dağıtımın kullanıldığı sık karşılaşılan senaryoları yürütmek için container'ları ölçeklendirmek ve yönetmekle ilgili alıştırmalar yapacaksınız.
Hedefler
Bu laboratuvarda, aşağıdaki görevleri nasıl gerçekleştireceğinizi öğreneceksiniz:
- kubectl aracıyla uygulamalı alıştırma yapma
- Dağıtım için yaml dosyaları oluşturma
- Dağıtımları başlatma, güncelleme ve ölçeklendirme
- Dağıtımları güncelleme ve dağıtım stilleri hakkında bilgi edinme
Ön koşullar
Bu laboratuvarda öğrendiklerinizden mümkün olan en iyi şekilde yararlanabilmek için aşağıdakileri yapmanız önerilir.
- Aşağıdaki Google Cloud Öğrenim Merkezi laboratuvarlarını tamamlayın:
- Linux sistem yönetimi becerilerinizi geliştirin.
- Sürekli dağıtım kavramlarını içeren DevOps teorisini öğrenin.
Dağıtımlara giriş
Heterojen dağtımlar, belirli bir teknik ya da operasyonel ihtiyacı karşılamak için iki veya daha fazla ayrı altyapı ortamını ya da bölgesini bağlar. Heterojen dağıtımlar, dağıtımın özelliklerine bağlı olarak "karma", "çoklu bulut" veya "herkese açık-gizli" olarak adlandırılır.
Bu laboratuvar kapsamında heterojen dağıtımlar; tek bulut ortamındaki bölgeleri kapsayanlar, birden fazla herkese açık bulut ortamını kapsayanlar (çoklu bulut) veya hem şirket içi hem herkese açık bulut ortamlarını kapsayanlar (karma ya da herkese açık-gizli) olarak ele alınacaktır.
Tek ortamla veya bölgeyle kısıtlanmış olan dağıtımlarda işletmeyle ve teknik durumlarla alakalı çeşitli zorluklar ortaya çıkabilir:
- Kaynak yetersizliği: Herhangi bir tek ortamda ve özellikle şirket içi ortamlarda, üretimden kaynaklanan ihtiyaçlarınızı karşılayacak bilgi işlem, ağ ve depolama kaynaklarına sahip olmayabilirsiniz.
- Erişim konumu kısıtlamaları: Tek ortamda yapılan dağıtımlar, birbirinden uzak konumlarda olan kişiler tek bir dağıtıma erişmesini gerektirir. Kullanıcıların trafikleri, dünyanın dört bir yanından merkezi bir konuma gidebilir.
- Sınırlı uygunluk: Web ölçekli trafik kalıpları, uygulamaları hatadan etkilenmemeye ve dirençli kalmaya zorlar.
- Tedarikçiye bağımlılık: Tedarikçi düzeyindeki platform ve altyapı soyutlamaları sizi uygulamaları bağlamaktan alıkoyabilir.
- Kaynakların esnek olmaması: Kaynaklarınız belirli bilgi işlem, depolama veya ağ teklifleriyle sınırlandırılmış olabilir.
Heterojen dağıtımlar sayesinde bu zorlukların üstesinden gelebilirsiniz. Ancak bu dağıtımları, programatik ve deterministik süreçler ve prosedürlerle inşa etmeniz gerekir. Bir defalık veya anlık dağıtım prosedürlerinden yararlanmak dağıtımların ya da süreçlerin hassas ve hataya yatkın olmasına yol açabilir. Anlık süreçlerde veri veya trafik kaybı yaşanabilir. Başarılı dağıtım süreçlerinin, tekrarlanabilir olması ve yönetme, temel hazırlık, yapılandırma ve bakım yapma gibi işlemler için daha önce denenmiş yaklaşımları kullanması gerekir.
Heterojen dağıtımda sık karşılaşılan üç senaryo vardır: çoklu bulut dağıtımları, şirket içi verilerin fronting'i ve sürekli entegrasyon/sürekli teslim (CI/CD) süreçleri.
Aşağıdaki alıştırmalarda heterojen dağıtımlar için bazı sık karşılaşılan kullanım alanlarına yer verilmiştir. Ayrıca, bu dağıtımları yürütmek için Kubernetes'i ve diğer altyapı kaynaklarını kullanan iyi tasarlanmış yaklaşımlar paylaşılmıştır.
Kurulum ve şartlar
Laboratuvarı Başlat düğmesini tıklamadan önce
Buradaki talimatları okuyun. Laboratuvarlar süreli olduğundan duraklatılamaz. Laboratuvarı Başlat'ı tıkladığınızda başlayan zamanlayıcı, Google Cloud kaynaklarının ne süreyle kullanımınıza açık durumda kalacağını gösterir.
Bu uygulamalı laboratuvarı kullanarak, laboratuvar etkinliklerini gerçek bir bulut ortamında (Simülasyon veya demo ortamında değil.) gerçekleştirebilirsiniz. Bu olanağın sunulabilmesi için size yeni, geçici kimlik bilgileri verilir. Bu kimlik bilgilerini laboratuvar süresince Google Cloud'da oturum açmak ve Google Cloud'a erişmek için kullanırsınız.
Bu laboratuvarı tamamlamak için şunlar gerekir:
- Standart bir internet tarayıcısına erişim (Chrome Tarayıcı önerilir).
- Laboratuvarı tamamlamak için yeterli süre. (Laboratuvarlar, başlatıldıktan sonra duraklatılamaz)
Laboratuvarınızı başlatma ve Google Cloud Console'da oturum açma
-
Laboratuvarı Başlat düğmesini tıklayın. Laboratuvar için ödeme yapmanız gerekiyorsa ödeme yöntemini seçebileceğiniz bir pop-up açılır. Soldaki Laboratuvar Ayrıntıları panelinde şunlar yer alır:
- Google Console'u Aç düğmesi
- Kalan süre
- Bu laboratuvarda kullanmanız gereken geçici kimlik bilgileri
- Bu laboratuvarda ilerlemek için gerekebilecek diğer bilgiler
-
Google Console'u Aç'ı tıklayın. Laboratuvar, kaynakları çalıştırır ve sonra Oturum aç sayfasını gösteren başka bir sekme açar.
İpucu: Sekmeleri ayrı pencerelerde, yan yana açın.
Not: Hesap seçin iletişim kutusunu görürseniz Başka Bir Hesap Kullan'ı tıklayın. -
Gerekirse Laboratuvar Ayrıntıları panelinden Kullanıcı adı'nı kopyalayın ve Oturum aç iletişim kutusuna yapıştırın. Sonraki'ni tıklayın.
-
Laboratuvar Ayrıntıları panelinden Şifre'yi kopyalayın ve Hoş geldiniz iletişim penceresine yapıştırın. Sonraki'ni tıklayın.
Önemli: Sol paneldeki kimlik bilgilerini kullanmanız gerekir. Google Cloud Öğrenim Merkezi kimlik bilgilerinizi kullanmayın. Not: Bu laboratuvarda kendi Google Cloud hesabınızı kullanabilmek için ek ücret ödemeniz gerekebilir. -
Sonraki sayfalarda ilgili düğmeleri tıklayarak ilerleyin:
- Şartları ve koşulları kabul edin.
- Geçici bir hesap kullandığınızdan kurtarma seçenekleri veya iki faktörlü kimlik doğrulama eklemeyin.
- Ücretsiz denemelere kaydolmayın.
Birkaç saniye sonra Cloud Console bu sekmede açılır.

Cloud Shell'i etkinleştirme
Cloud Shell, çok sayıda geliştirme aracı içeren bir sanal makinedir. 5 GB boyutunda kalıcı bir ana dizin sunar ve Google Cloud üzerinde çalışır. Cloud Shell, Google Cloud kaynaklarınıza komut satırı erişimi sağlar.
- Google Cloud Console'un üst kısmından Cloud Shell'i etkinleştir
simgesini tıklayın.
Bağlandığınızda, kimliğiniz doğrulanmış olur. Proje ise PROJECT_ID'nize göre ayarlanmıştır. Çıkış, bu oturum için PROJECT_ID'yi tanımlayan bir satır içerir:
gcloud, Google Cloud'un komut satırı aracıdır. Cloud Shell'e önceden yüklenmiştir ve sekmeyle tamamlamayı destekler.
- (İsteğe bağlı) Etkin hesap adını şu komutla listeleyebilirsiniz:
-
Yetkilendir'i tıklayın.
-
Çıkışınız aşağıdaki gibi görünecektir:
Çıkış:
- (İsteğe bağlı) Proje kimliğini şu komutla listeleyebilirsiniz:
Çıkış:
Örnek çıkış:
gcloud ile ilgili tüm belgeleri, Google Cloud'daki gcloud CLI'ya genel bakış rehberinde bulabilirsiniz.
Alt bölgeyi ayarlama
Aşağıdaki komutu çalıştırarak Google Cloud çalışma alt bölgenizi ayarların ve yerel alt bölgeyi
Bu laboratuvar için örnek kod alma
- Container'ları ve dağıtımları oluşturmak veya çalıştırmak için gereken örnek kodu alın:
- Üç düğümlü bir küme oluşturun. Bu işlemin tamamlanması birkaç dakika sürebilir:
1. görev: Dağıtım nesnesi hakkında bilgi edinin
İlk olarak dağıtım nesnesini inceleyelim.
-
kubectlaracındakiexplainkomutunu kullanarak dağıtım nesnesi hakkında bilgi edinebilirsiniz:
-
--recursiveseçeneğini kullanarak tüm alanları görebilirsiniz:
- Dağıtım nesnelerinin yapısını anlamak ve ayrı alanların işlevini öğrenmek için "explain" komutunu bu laboratuvarda dilediğiniz zaman kullanabilirsiniz:
2. görev: Dağıtım oluşturun
-
deployments/auth.yamlyapılandırma dosyasını güncelleyin:
- Düzenleyiciyi başlatın:
- Dağıtımın container bölümündeki
imagekodunu aşağıdaki şekilde değiştirin:
-
auth.yamldosyasını kaydedin.<Esc>tuşuna basıp aşağıdaki kodu yazın:
-
<Enter>tuşuna basın. Basit bir dağıtım oluşturun. Dağıtımın yapılandırma dosyasını inceleyin:
Çıkış:
Dağıtımın bir replika oluşturduğunu ve auth container'ın 1.0.0 sürümünü kullandığını fark etmişsinizdir.
auth dağıtımı oluşturmak için kubectl create komutunu çalıştırdığınızda dağıtım manifestindeki verilere uyan bir kapsül oluşturulur. Bu, replicas alanında belirtilen sayıyı değiştirerek kapsül sayısını ölçeklendirebileceğiniz anlamına gelir.
-
kubectl createkomutunu kullanarak dağıtım nesnenizi oluşturun:
- Dağıtımı oluşturduktan sonra kontrol etmek için aşağıdaki kodu kullanın:
- Dağıtım oluşturulduktan sonra Kubernetes dağıtım için bir ReplicaSet (replika kümesi) oluşturur. Dağıtım için ReplicaSet'in oluşturulup oluşturulmadığını kontrol edin:
ReplicaSet'in auth-xxxxxxx benzeri bir ismi vardır.
- Dağıtımın bir parçası olarak oluşturulan kapsülleri görüntüleyin. Tek kapsül, Kubernetes tarafından ReplicaSet oluşturulduğunda üretilir:
auth dağıtımı için hizmet oluşturmaya sıra geldi. Hizmet manifest dosyalarından daha önce bahsedildiği için burada ayrıntılara yer verilmeyecek.
-
kubectl createkomutunu kullanarak auth hizmetini oluşturun:
- Hello dağıtımını oluşturmak ve kullanıma sunmak için aynı işlemi yapın:
- Ön uç dağıtımını oluşturmak ve kullanıma sunmak için aynı işlemi tekrarlayın:
- Ön ucun harici IP'sini alıp curl işlemini gerçekleştirerek ön uçla etkileşim kurun:
Hello'dan yanıt gelmiş olması gerekir.
-
kubectlaracının çıkış şablonu oluşturma özelliğini kullanarak curl'ü tek satır şeklinde kullanabilirsiniz:
Tamamlanan görevi test etme
Laboratuvardaki ilerleme durumunuzu kontrol etmek için İlerleme durumumu kontrol et'i tıklayın. Kubernetes kümelerini, auth, hello ve ön uç dağıtımlarını başarıyla oluşturduğunuzda bir değerlendirme puanı göreceksiniz.
Dağıtımı ölçeklendirme
Dağıtımınızı oluşturduğunuza göre artık ölçeklendirebilirsiniz. Bunun için spec.replicas alanını güncelleyin.
-
kubectl explainkomutunu yeniden kullanarak bu alana dair açıklamayı görebilirsiniz:
- Replika alanını doldurmanın en kolay yolu,
kubectl scalekomutunu kullanmaktır:
Dağıtım güncellendikten sonra Kubernetes, ilişkili ReplicaSet'i otomatik olarak günceller ve 5 kapsüle ulaşana kadar yeni kapsül başlatır.
- 5
hellokapsülüne ulaşıp ulaşmadığınızı aşağıdaki komutla kontrol edin:
- Şimdi de uygulamayı ölçeklendirin:
- Kapsül sayınızın doğruluğunu tekrar kontrol edin:
Kubernetes dağıtımlarını ve kapsül gruplarını sayıp ölçeklendirmeyi öğrendiniz.
3. görev: Periyodik güncelleme
Dağıtımlar, görüntülerin sürüm güncellemelerini yapmak için periyodik güncelleme mekanizmasından yararlanır. Dağıtım yeni sürüme güncellendiğinde yeni bir ReplicaSet oluşturur ve yeni ReplicaSet'teki replika sayısını yavaşça artırırken eski ReplicaSet'teki replika sayısını da azaltır.
Periyodik güncellemeyi tetikleme
- Dağıtımınızı güncellemek için aşağıdaki komutu çalıştırın:
- Dağıtımın container bölümündeki
imagekodunu aşağıdaki şekilde değiştirin:
- Kaydedin ve çıkın.
Güncellenmiş dağıtım, değişiklikleri kaydedip düzenleyiciden çıktığınızda kümenize kaydedilir ve Kubernetes periyodik güncelleme işlemine başlar.
- Kubernetes'in oluşturduğu yeni ReplicaSet'i inceleyin:
- Kullanıma sunma geçmişinde yeni bir giriş olduğunu görebilirsiniz:
Periyodik güncellemeyi duraklatma
Kullanıma sunma esnasında herhangi bir sorun fark ederseniz güncellemeyi duraklatabilirsiniz.
- Aşağıdaki komutu çalıştırın:
- Mevcut kullanıma sunma durumunu kontrol edin:
- Bunu doğrudan kapsüllerde de doğrulayabilirsiniz:
Periyodik güncellemeyi devam ettirme
Kullanıma sunmanın duraklatılması bazı kapsüllerin yeni sürümde, bazılarınınsa eski sürümde kaldığı anlamına gelir.
-
resumekomutunu kullanarak kullanıma sunmayı devam ettirin:
- Kullanıma sunma işlemi tamamlandığı zaman
statuskomutunu çalıştırdığınızda şunu görürsünüz:
Çıkış:
Güncellemeyi geri alma
Yeni sürümünüzde bir hata tespit edildiğini varsayalım. Yeni sürümün hatalı olduğunu varsaydığımız için yeni kapsüllere bağlanan tüm kullanıcılar bu hatadan etkilenecek.
Uygulamanızı önceki sürüme geri çekerek sorunu araştırabilir ve düzeltilmiş sürümü yayınlayabilirsiniz.
-
rolloutkomutunu kullanarak önceki sürüme dönün:
- Önceki sürüme dönüp dönmediğinizi görmek için geçmişi kontrol edin:
- Son olarak, tüm kapsüllerin önceki sürüme döndüğünden emin olun:
Bravo. Kubernetes dağıtımlarında periyodik güncelleme yapmayı ve uygulamanızı kullanıma kapatmadan güncellemeyi öğrendiniz.
4. görev: Canary dağıtımları
Yeni bir dağıtımı, kullanıcılarınızın bir alt kümesiyle üretim aşamasında test etmek istiyorsanız canary dağıtımı kullanın. Canary dağıtımı, kullanıma sunacağınız yenilikleri kullanıcılarınızın küçük bir kısmıyla paylaşarak riskleri azaltmanıza yardımcı olur.
Canary dağıtımı oluşturma
Canary dağıtımı, yeni sürümünüzün yer aldığı ayrı bir dağıtımdan ve hem normal/stabil dağıtımınızı hem canary dağıtımınızı hedefleyen bir hizmetten oluşur.
- İlk olarak, yeni sürüm için yeni bir canary dağıtımı oluşturun:
Çıkış:
- Şimdi de canary dağıtımını oluşturun:
- Canary dağıtımı oluşturulduktan sonra,
hellovehello-canaryadlarında iki dağıtımınızın olması gerekir. Aşağıdakikubectlkomutunu çalıştırarak kontrol edin:
hello hizmetinde app:hello seçicisi kullanılır. Böylece, hem üretim hem canary dağıtımlarındaki kapsül sayısına göre eşitleme yapılır. Ancak canary dağıtımında daha az kapsül olduğu için daha az kullanıcıya gösterilir.
Canary dağıtımını doğrulama
- İsteğin sunduğu
hellosürümünü doğrulayabilirsiniz:
- Bu komutu birkaç kez çalıştırın. Bazı isteklerin hello 1.0.0 tarafından, isteklerin küçük bir kısmının (1/4 = %25) ise hello 2.0.0 tarafından sunulduğunu göreceksiniz.
Tamamlanan görevi test etme
Laboratuvardaki ilerleme durumunuzu kontrol etmek için İlerleme durumumu kontrol et'i tıklayın. Canary dağıtımını başarıyla oluşturduğunuzda bir değerlendirme puanı göreceksiniz.
Üretimde canary dağıtımı: Oturum benzeşimi
Bu laboratuvarda, Nginx hizmetine gönderilen her bir isteğin canary dağıtımı tarafından sunulması mümkündür. Peki, bir kullanıcı için canary dağıtımı kullanılmamasını istiyorsanız ne yapabilirsiniz? Örneğin, uygulamanızın arayüzünü değiştirdiniz ve kullanıcıların aklını karıştırmak istemiyorsunuz. Böyle bir durumda kullanıcının bir dağıtıma veya diğerine "bağlı" kalmasını istersiniz.
Oturum benzeşimli bir hizmet oluşturarak bunu yapabilirsiniz. Bu sayede, bir kullanıcıya her zaman aynı sürüm sunulur. Aşağıdaki örnekte hizmet her zamankiyle aynı olsa da sessionAffinity alanı eklendi ve ClientIP olarak ayarlandı. Aynı IP adresine sahip olan tüm müşterilerin istekleri, hello uygulamasının aynı sürümüne gönderilir.
Bunu test etmek için ortamı ayarlamak zor olduğundan burada test etmeniz gerekmez. Yine de üretimdeki canary dağıtımlarında sessionAffinity komutunu kullanmanız önerilir.
5. görev: Mavi-yeşil dağıtımlar
Periyodik güncellemeler uygulamanızı daha az ek yükle, performs düşüşüyle ve kapalı kalma süresiyle kademeli olarak dağıtmanıza olanak tanır. Yük dengeleyicileri, sadece yeni sürüm tam olarak dağıtıldıktan sonra yeni sürüme işaret edecek şekilde düzenlemenin avantajları vardır. Bu durumda tercihiniz, mavi-yeşil dağıtımdan yana olabilir.
Kubernetes; biri eski "mavi" sürüm, diğeri yeni "yeşil" sürüm için olmak üzere iki ayrı dağıtım oluşturur. "Mavi" sürüm için mevcut hello dağıtımınızı kullanın. Dağıtımlara, yönlendirici olarak çalışan bir hizmet aracılığıyla erişilecektir. Yeni "yeşil" sürüm çalışmaya başladığında hizmeti güncelleyerek söz konusu sürüme geçebilirsiniz.
Hizmet
Mevcut hello hizmetini kullanın ancak seçicisi app:hello, version: 1.0.0 olacak şekilde güncelleyin. Seçici, mevcut "mavi" dağıtımı eşler. Ancak farklı bir sürüm kullanacağı için "yeşil" dağıtımı eşlemez.
- İlk olarak hizmeti güncelleyin:
resource service/hello is missing uyarısını görmezden gelebilirsiniz.Mavi-yeşil dağıtımı kullanarak güncelleme yapma
Mavi-yeşil dağıtım stilini desteklemek üzere yeni sürüm için yeni bir "yeşil" dağıtım oluşturmanız gerekir. Yeşil dağıtım sürüm etiketini ve görüntü yolunu günceller.
- Yeşil dağıtımı oluşturun:
- Yeşil dağıtımı oluşturup çalıştırdıktan sonra, mevcut 1.0.0 sürümünün kullanılıp kullanılmadığını doğrulayın:
- Yeni sürüme işaret etmek için hizmeti güncelleyin:
- Hizmet güncellendiğinde "yeşil" dağıtım hemen kullanıma girer. Yeni sürümün her durumda kullanıldığını doğrulamak için aşağıdaki komutu çalıştırın:
Mavi-yeşil dağıtımı geri alma
Gerektiğinde eski sürüme aynı şekilde dönebilirsiniz.
- "Mavi" dağıtım çalışırken hizmeti eski sürüme güncellemeniz yeterlidir:
- Geri alma işlemi, hizmet güncellenince başarıyla tamamlanır. Doğru sürümün kullanılıp kullanılmadığını tekrar kontrol edin:
Başardınız. Mavi-yeşil dağıtım oluşturmayı ve aynı anda sürüm değişikliği yapmanız gereken uygulamalarda güncellemeleri dağıtmayı öğrendiniz.
Tebrikler!
Kubernetes kullanarak dağıtımları yönetme alıştırması yaptığınız bu uygulamalı laboratuvarı tamamladınız. Bu laboratuvarda, kubectl komut satırı aracını ve dağıtımlarınızı başlatma, güncelleme ve ölçeklendirme işlemlerinde kullanılan YAML dosyalarının farklı dağıtım yapılandırma stillerini deneme fırsatınız oldu. Bu temel alıştırmalar sayesinde edindiğiniz becerileri kendi DevOps uygulamalarınızda kullanabilirsiniz.
Sonraki adımlar / Daha fazla bilgi
-
Google Cloud web sitesinde aşağıdaki konular hakkında daha fazla bilgiye ulaşabilirsiniz:
- Kubernetes ile Dağıtım Kalıpları
- Google Cloud dokümanlarında DevOps Çözümleri ve DevOps Kılavuzları
-
Kubernetes web sitesini ziyaret ederek Kubernetes topluluğuyla etkileşim kurabilirsiniz.
Google Cloud eğitimi ve sertifikası
...Google Cloud teknolojilerinden en iyi şekilde yararlanmanıza yardımcı olur. Derslerimizde teknik becerilere odaklanırken en iyi uygulamalara da yer veriyoruz. Gerekli yetkinlik seviyesine hızlıca ulaşmanız ve öğrenim maceranızı sürdürebilmeniz için sizlere yardımcı olmayı amaçlıyoruz. Temel kavramlardan ileri seviyeye kadar farklı eğitim programlarımız mevcut. Ayrıca, yoğun gündeminize uyması için talep üzerine sağlanan, canlı ve sanal eğitim alternatiflerimiz de var. Sertifikasyonlar ise Google Cloud teknolojilerindeki becerilerinizi ve uzmanlığınızı doğrulamanıza ve kanıtlamanıza yardımcı oluyor.
Kılavuzun son güncellenme tarihi: 26 Ocak 2024
Laboratuvarın son test edilme tarihi: 14 Ağustos 2023
Telif Hakkı 2024 Google LLC Tüm hakları saklıdır. Google ve Google logosu, Google LLC şirketinin ticari markalarıdır. Diğer tüm şirket ve ürün adları ilişkili oldukları şirketlerin ticari markaları olabilir.