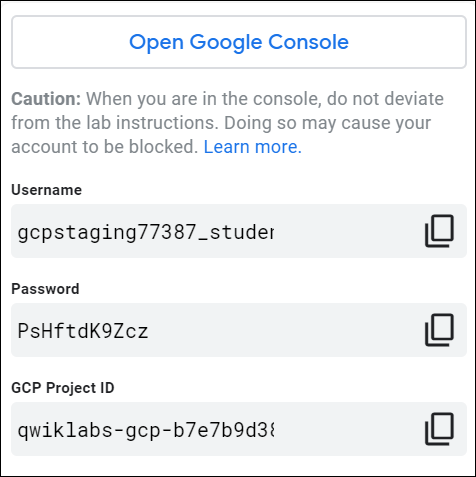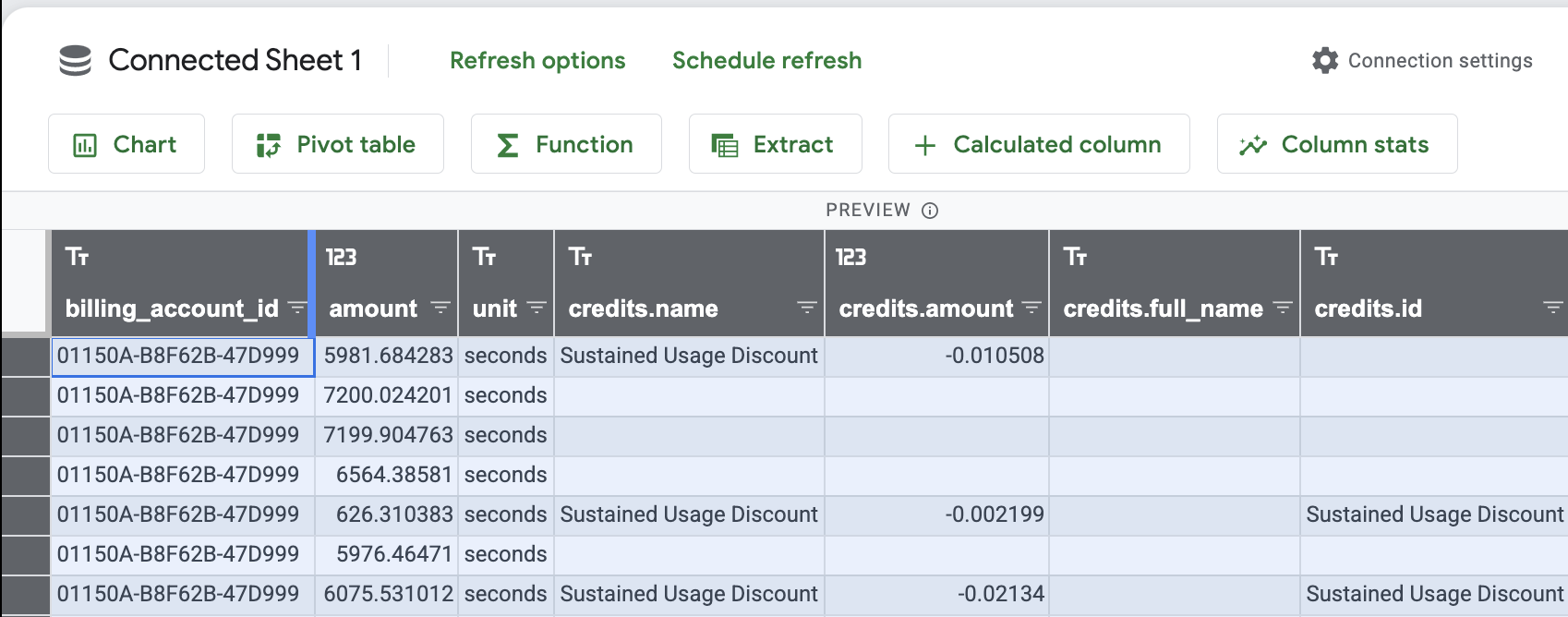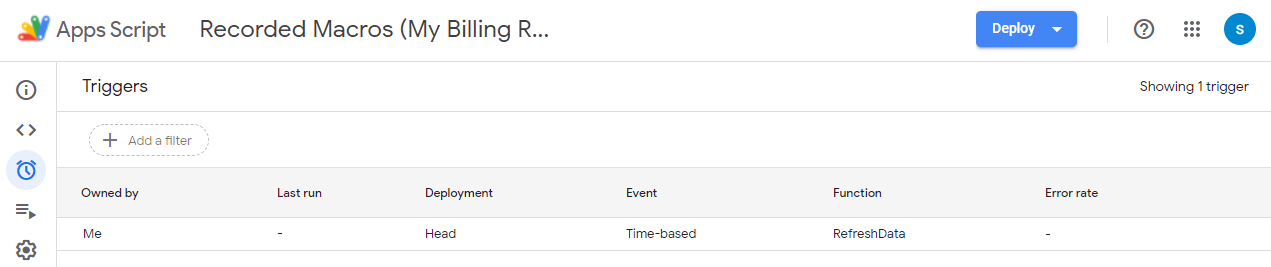Puntos de control
Pull all the billing data into your spreadsheet
/ 20
Refine your query
/ 10
Organize your spreadsheet
/ 20
Analyze your chart data
/ 20
Analyze your pivot table data
/ 20
Share with a link to the file
/ 10
Examina datos de facturación de BigQuery en Hojas de cálculo de Google
- GSP623
- Descripción general
- Qué aprenderás
- Configuración y requisitos
- Tarea 1. Abre Hojas de cálculo y conéctese a BigQuery
- Tarea 2: Escribe una consulta
- Tarea 3: Organiza y analiza tu hoja de cálculo
- Tarea 4: Analiza tus datos
- Tarea 5: Programa una actualización de tus datos
- Tarea 6: Cambia quién puede ver y editar las consultas y los resultados
- ¡Felicitaciones!
GSP623
Descripción general
A medida que las organizaciones crecen y recopilan terabytes de datos complejos, necesitan herramientas para almacenar y analizar su información. Cada unidad de negocio podría tener que analizar una parte de esos datos por necesidades comerciales específicas. Por ejemplo, es posible que el controlador de un equipo financiero esté interesado en analizar sus datos de Facturación de Cloud para responder preguntas específicas, como las siguientes:
- ¿Cuál fue el costo total de un proyecto el mes pasado?
- ¿Qué proyecto consumió la mayor cantidad de recursos de red?
- ¿Cuál es el costo mensual desglosado por equipo?
BigQuery ayuda a los usuarios a administrar y analizar grandes conjuntos de datos con una potencia de procesamiento de alta velocidad. Sin embargo, no todos son expertos en BigQuery o especialistas de datos. Es posible que muchas personas se sientan más cómodas utilizando hojas de cálculo para realizar análisis de datos ad hoc. De esta forma, puedes usar las Hojas conectadas de Google Workspace para extraer datos de BigQuery en Hojas de cálculo de Google y realizar el análisis.
Qué aprenderás
En este lab, aprenderás a realizar las siguientes tareas:
- Usar las Hojas conectadas de Google Workspace para conectarse a BigQuery
- Acceder a los datos desde BigQuery para importarlos a Hojas de cálculo
- Explorar formas de analizar datos en Hojas de cálculo y compartir los resultados con otros usuarios
Configuración y requisitos
Antes de hacer clic en el botón Comenzar lab
Lee estas instrucciones. Los labs son cronometrados y no se pueden pausar. El cronómetro, que comienza a funcionar cuando haces clic en Comenzar lab, indica por cuánto tiempo tendrás a tu disposición los recursos de Google Cloud.
Este lab práctico te permitirá realizar las actividades correspondientes en un entorno de nube real, no en uno de simulación o demostración. Para ello, se te proporcionan credenciales temporales nuevas que utilizarás para acceder a Google Cloud durante todo el lab.
Para completar este lab, necesitarás lo siguiente:
- Acceso a un navegador de Internet estándar (se recomienda el navegador Chrome)
- Tiempo para completar el lab: Recuerda que, una vez que comienzas un lab, no puedes pausarlo.
Comienza tu lab
- Haz clic en el botón Comenzar lab. Si debes pagar por el lab, se abrirá una ventana emergente para que selecciones tu forma de pago. A la izquierda, verás un panel con las credenciales temporales que debes usar para este lab.
- Anota el nombre de usuario y la contraseña, ya que es posible que los necesites cuando abras Hojas de cálculo de Google.
Tarea 1. Abre Hojas de cálculo y conéctese a BigQuery
En esta tarea, usarás las Hojas conectadas de Google Workspace para conectarte a BigQuery.
-
Haz clic en este vínculo para abrir Hojas de cálculo de Google:
-
Si se te solicita, en el diálogo Te damos la bienvenida a Hojas de cálculo de Google, haz clic en la X.
-
Para abrir una hoja de cálculo en blanco, en el panel Iniciar una hoja de cálculo nueva, haz clic en En blanco (
).
Conéctate a BigQuery
En este paso, usa Hojas de cálculo para conectarte a BigQuery y acceder a tus datos de facturación.
-
En el menú ubicado en la parte superior, haz clic en Datos > Conectores de datos > Conectar a BigQuery.
-
En el diálogo Conecta y analiza macrodatos en Hojas de cálculo, haz clic en Conectarse.
-
En el diálogo Agregar una conexión de datos selecciona el nombre del proyecto que comienza con qwiklabs-gcp-xxxxx.
Ya está todo listo para que uses el conector de datos de Hojas de cálculo para extraer información de BigQuery.
-
Para abrir el editor de consultas de BigQuery, haz clic en Ingresar consulta personalizada.
-
En el editor de consultas de BigQuery, consulta el panel adecuado. En la sección Esquema, se muestran los detalles de tu proyecto; los necesitarás para crear una consulta. En este ejemplo:
- Proyecto: [qwiklabs-gcp-xxx]
- Conjunto de datos: billing_dataset
- Tabla: enterprise_billing
- Columnas: Todos los valores que aparecen en enterprise_billing
Tarea 2: Escribe una consulta
En esta tarea, usa las Hojas conectadas de Google Workspace para consultar tus datos de facturación (en la tabla de enterprise_billing) y, luego, extrae los resultados de la consulta a tu hoja de cálculo.
Si necesitas más información para escribir consultas en BigQuery, consulta la sintaxis de las consultas en SQL en BigQuery.
Extrae todos los datos de facturación a tu hoja de cálculo
- En el editor de consultas de BigQuery, escribe lo siguiente:
-
SELECTespecifica columnas. En esta tarea, el “*” (asterisco) selecciona todas las columnas. -
FROMespecifica desde qué lugar se extraen los datos en el formato [conjunto_de_datos].[tabla]. En esta tarea, los datos se extraen desdebilling_dataset.enterprise_billing.La marca de verificación verde confirma que la secuencia de comandos no tiene errores.
-
Para ver un ejemplo de los datos devueltos, haz clic en Obtener vista previa de los resultados.
-
Para extraer datos a tu Hoja de cálculo, haz clic en Conectar.
Esto crea la pestaña
Hoja conectada 1y extrae todos los datos allí. -
En el diálogo Listo. Tus datos están conectados, haz clic en la X.
Puedes usar la función de filtro para organizar y analizar los datos. Sin embargo, dependiendo de qué desees analizar, es posible que sea más eficiente extraer un subconjunto de tus datos.
Prueba la tarea completada
Haz clic en Revisar mi progreso para verificar la tarea realizada. Si ejecutaste correctamente una consulta para extraer todos los datos de facturación a tu hoja de cálculo, recibirás una puntuación de evaluación.
Define mejor tu consulta
-
En la parte inferior izquierda, coloca el cursor sobre el ícono de actualización de Vista previa de todo el conjunto de datos, > haz clic en Más opciones (
) y, luego, en Configuración de la conexión.
Se abrirá el editor de BigQuery.
-
En el editor de consultas de BigQuery, borra la consulta actual y escribe lo siguiente:
En esta consulta, se usa lo siguiente:
-
SELECTpara especificar las columnas -
WHEREpara especificar solamente datos en los queproject.nameesCTG - DevoCTG - Prody el servicio esCompute Enginepara el mes de septiembre de 2020 para limitar el número de filas en la hoja -
ORDER BYpara ordenar los resultados porproject.name
-
Cuando se muestre el ícono de marca de verificación verde, haz clic en Conectar.
-
Examina tu hoja de cálculo actualizada para ver los cambios.
Prueba la tarea completada
Haz clic en Revisar mi progreso para verificar la tarea realizada. Si definiste mejor tu consulta e insertaste datos a tu hoja de cálculo correctamente, recibirás una puntuación de evaluación.
Tarea 3: Organiza y analiza tu hoja de cálculo
En esta tarea, usarás algunas de las funciones de Hojas de cálculo para organizar y analizar tus datos de facturación.
Organiza tu hoja de cálculo
-
En Hojas de cálculo de Google, haz clic en Hoja de cálculo sin título y cambia el nombre de la hoja a Mi informe de facturación.
-
Haz clic en Archivo > Mover (
), > Mi unidad y, luego, en Nueva carpeta (
).
-
En el diálogo Nueva carpeta, escribe Informes de facturación, haz clic en Crear carpeta (
) y, luego, en Mover aquí.
-
Para destacar todas las filas y columnas, haz clic en la celda vacía de la esquina superior izquierda.
-
Para cambiar el tamaño de la celda, haz clic en el borde exterior derecho de la celda superior de la primera columna y, luego, haz doble clic.
El ancho de la celda cambiará para ajustarse al texto de cada columna.
Prueba la tarea completada
Haz clic en Revisar mi progreso para verificar la tarea realizada.
Tarea 4: Analiza tus datos
En esta tarea, crearás tablas y gráficos para analizar tus datos.
Columna calculada
-
En la parte superior, haz clic en Columna calculada.
-
En el diálogo Agregar columna calculada, haz clic en Columnas y, luego, selecciona Costo.
Es posible que debas desplazarte hacia abajo para ver la opción Costo.
-
En el campo Ingresa un nombre, escribe Suma de costos y, luego, haz clic en Agregar.
-
Haz clic en Aplicar.
Se agregará Suma de costos como columna a tu hoja de cálculo.
Gráfico
-
En la parte superior, haz clic en Gráfico, acepta la configuración predeterminada y, luego, selecciona Crear.
-
En el panel Configuración del Editor de gráficos, haz lo siguiente:
a. Haz clic en Agregar eje X y, luego, selecciona Descripción.
b. Haz clic en Agregar serie y, luego, selecciona Suma de costos.
-
Haz clic en Aplicar.
Se mostrará un gráfico de columnas sencillo.
-
Para cambiar el tamaño del gráfico, haz clic en él y expande las esquinas.
-
En el gráfico, coloca el cursor sobre las distintas áreas para ver las descripciones en ventanas emergentes.
-
Haz clic en el gráfico, luego en Más (
) y, finalmente, selecciona Editar gráfico.
-
Haz clic en Gráfico de columnas y, luego, selecciona Gráfico circular.
El gráfico cambiará a uno circular.
Prueba la tarea completada
Haz clic en Revisar mi progreso para verificar la tarea realizada.
Tabla dinámica
-
Regresa a la pestaña Hoja conectada 1 y haz clic en el botón Tabla dinámica.
-
En el diálogo Crear tabla dinámica, acepta la configuración predeterminada y, luego, haz clic en Crear.
-
En el editor de la tabla dinámica, realiza estas acciones:
a. Para las
Filas, haz clic en Agregar y, luego, selecciona Descripción.b. Para las
Columnas, haz clic en Agregar y, luego, selecciona Nombre.c. Para los
Valores, haz clic en Agregar y, luego, selecciona Suma de costos. -
Haz clic en Aplicar.
-
Para destacar todas las filas y columnas, haz clic en la celda vacía de la esquina superior izquierda.
-
Para cambiar el tamaño de la celda, haz clic en el borde exterior derecho de la celda superior de la primera columna y, luego, haz doble clic.
El ancho de la celda cambiará para ajustarse al texto de cada columna.
Prueba la tarea completada
Haz clic en Revisar mi progreso para verificar la tarea realizada.
Tarea 5: Programa una actualización de tus datos
En esta tarea, debes actualizar periódicamente tus datos para mantener tu hoja de cálculo al día. Cuando actualizas tus datos, también se actualizan todos los gráficos y las tablas dinámicas que se crearon dentro de la hoja de cálculo.
Para actualizar tus datos automáticamente, graba una macro y agrega un activador para programarla.
Graba una macro para actualizar tus datos
-
En Hojas de cálculo de Google, haz clic en Hoja1.
-
En el menú que aparece en la parte superior, haz clic en Extensiones > Macros > Grabar macro.
La macro comienza a grabar los pasos.
-
Haz clic en la pestaña Hoja conectada 1 y, luego, en Actualizar vista previa.
-
En el diálogo Macro, haz clic en Guardar.
-
En el campo Nombre, escribe Actualizar datos y, luego, haz clic en Guardar.
Programa tu macro
-
En el menú que aparece en la parte superior, haz clic en Extensiones > Apps Script.
Se abrirá Apps Script en una pestaña nueva.
-
En la ventana Macros grabadas, en el panel de la izquierda, haz clic en Activadores.
-
En el diálogo Te damos la bienvenida, haz clic en Ver panel.
-
En la ventana Activadores, haz clic en Create a new trigger.
El activador predeterminado inicia la macro cuando se abre la hoja de cálculo. Actualízalo para que inicie la macro cada 12 horas.
-
En el diálogo Agregar activador para macros grabadas, haz lo siguiente:
a. Haz clic en Seleccionar la fuente del evento y, luego, selecciona Basado en el tiempo.
b. Haz clic en Seleccionar el tipo de activador basado en el tiempo y, luego, selecciona Temporizador por horas.
c. Haz clic en Seleccionar intervalo de horas y, luego, selecciona Cada 12 horas.
d. Haz clic en Guardar.
-
En el diálogo Elige una cuenta, haz clic en tu nombre de usuario del lab para ir a Macros grabadas.
-
En el diálogo Acceso: Cuentas de Google, haz clic en Permitir.
De esta forma, tu hoja de cálculo podrá visualizar tus datos en BigQuery, así como ver y administrar las hojas de cálculo en las que esta aplicación está instalada.
-
Busca tu activador en la lista correspondiente.
Ahora tu hoja de cálculo actualizará los datos de BigQuery cada 12 horas.
Tarea 6: Cambia quién puede ver y editar las consultas y los resultados
En esta tarea, determinarás quiénes pueden ver y editar las consultas y los resultados mediante la configuración del acceso a la hoja de cálculo. Para configurarlo, comparte tu documento de Hojas de cálculo.
Comparte el documento con personas específicas
-
Regresa a la pestaña de Hojas de cálculo de Google.
-
En Hojas de cálculo de Google, haz clic en Compartir.
-
En el diálogo Compartir, escribe la dirección de correo electrónico del destinatario con el que deseas compartir el archivo.
-
Si no deseas notificar a los destinatarios que compartirás el archivo, desmarca la casilla de verificación Enviar notificaciones a las personas. Si les envías notificaciones, el correo electrónico incluirá todas las direcciones que ingreses.
-
Haz clic en Compartir
Comparte un vínculo al archivo
En este paso, compartirás un vínculo al archivo.
-
En Hojas de cálculo de Google, haz clic en Compartir.
-
Haz clic en Restringido y, luego, selecciona Qwiklabs.
-
Haz clic en Lector. Mira las opciones nuevas. Cualquier usuario de este grupo que tenga el vínculo puede ver el archivo, pero no puede modificarlo ni compartirlo con otros usuarios.
-
Haz clic en Comentarista. Cualquier usuario de este grupo puede hacer comentarios y sugerencias en el archivo, pero no puede modificarlo ni compartirlo con otros usuarios.
-
Haz clic en Editor. Cualquier usuario de este grupo puede hacer cambios en el archivo, aceptar o rechazar sugerencias y compartirlo con otros usuarios. Esto incluye utilizar el conector de datos de Hojas de cálculo para consultar los datos de origen.
-
Haz clic en Copiar vínculo.
-
Copia y pega el vínculo en un correo electrónico.
-
Haz clic en Listo.
Prueba la tarea completada
Haz clic en Revisar mi progreso para verificar la tarea realizada.
¡Felicitaciones!
Usaste el conector de datos de Hojas de cálculo para realizar consultas en BigQuery y extraer datos a tu hoja de cálculo. Luego, analizaste estos datos, programaste la hoja de cálculo para que se actualice automáticamente y aprendiste cómo compartirla.
Finaliza la Quest
Este lab de autoaprendizaje forma parte de la Quest Understanding Your Google Cloud Costs. Una Quest es una serie de labs relacionados que forman una ruta de aprendizaje. Si completas esta Quest, obtendrás una insignia como reconocimiento por tu logro. Puedes hacer públicas tus insignias y agregar vínculos a ellas en tu currículum en línea o en tus cuentas de redes sociales. Inscríbete en esta Quest y obtén un crédito inmediato de realización. Consulta el catálogo de Google Cloud Skills Boost para ver todas las Quests disponibles.
Próximos pasos/Más información
Consulta Introducción a SQL para BigQuery y Cloud SQL para obtener más información sobre las consultas de BigQuery.
Obtén más información sobre Hojas de cálculo de Google y sobre el conector de BigQuery.
Capacitación y certificación de Google Cloud
Recibe la formación que necesitas para aprovechar al máximo las tecnologías de Google Cloud. Nuestras clases incluyen habilidades técnicas y recomendaciones para ayudarte a avanzar rápidamente y a seguir aprendiendo. Para que puedas realizar nuestros cursos cuando más te convenga, ofrecemos distintos tipos de capacitación de nivel básico a avanzado: a pedido, presenciales y virtuales. Las certificaciones te ayudan a validar y demostrar tus habilidades y tu conocimiento técnico respecto a las tecnologías de Google Cloud.
Actualización más reciente del manual: 22 de noviembre de 2023
Prueba más reciente del lab: 22 de noviembre de 2023
Copyright 2024 Google LLC. All rights reserved. Google y el logotipo de Google son marcas de Google LLC. Los demás nombres de productos y empresas pueden ser marcas de las respectivas empresas a las que estén asociados.