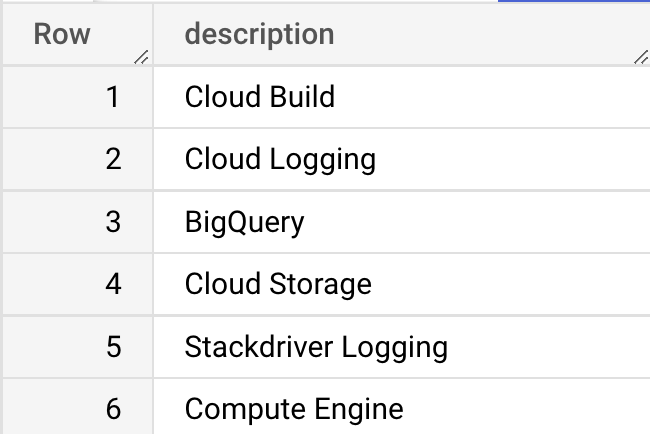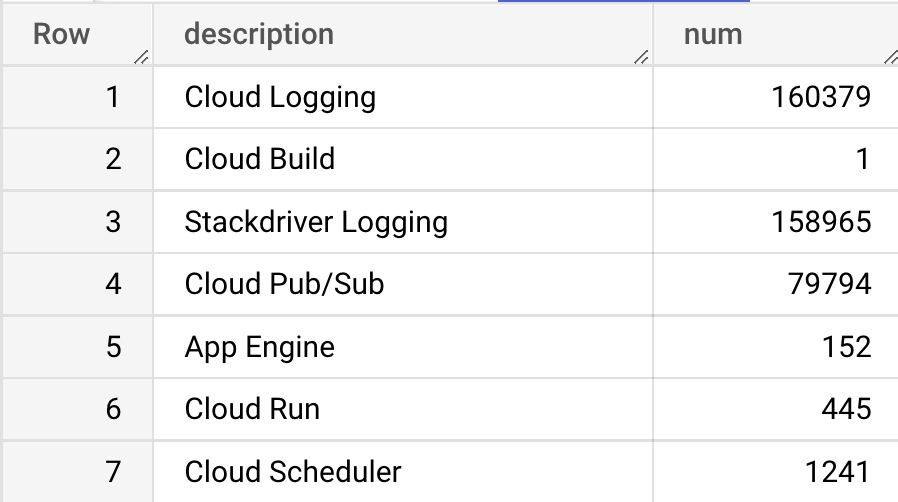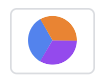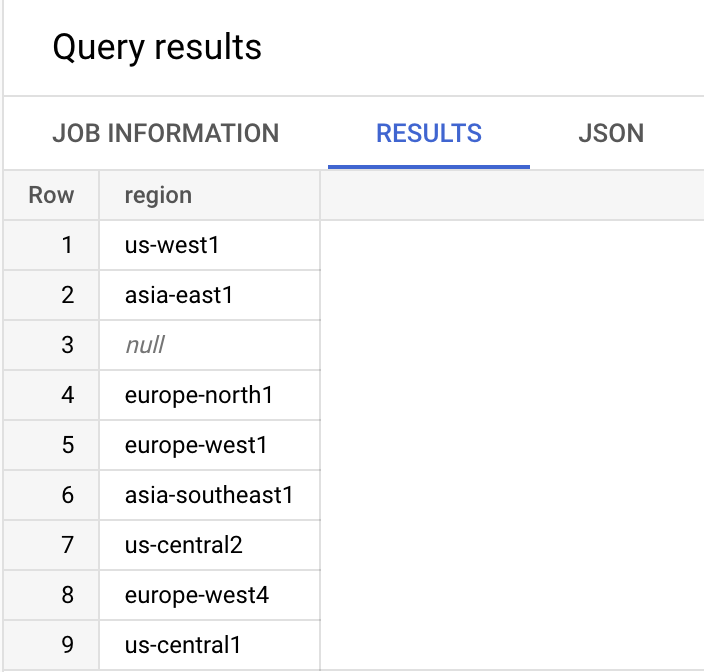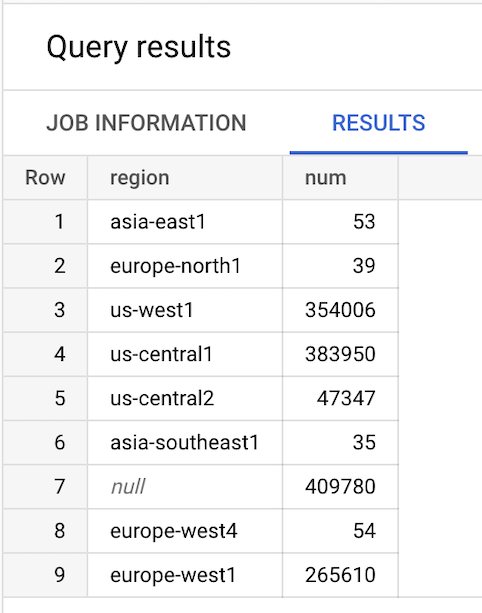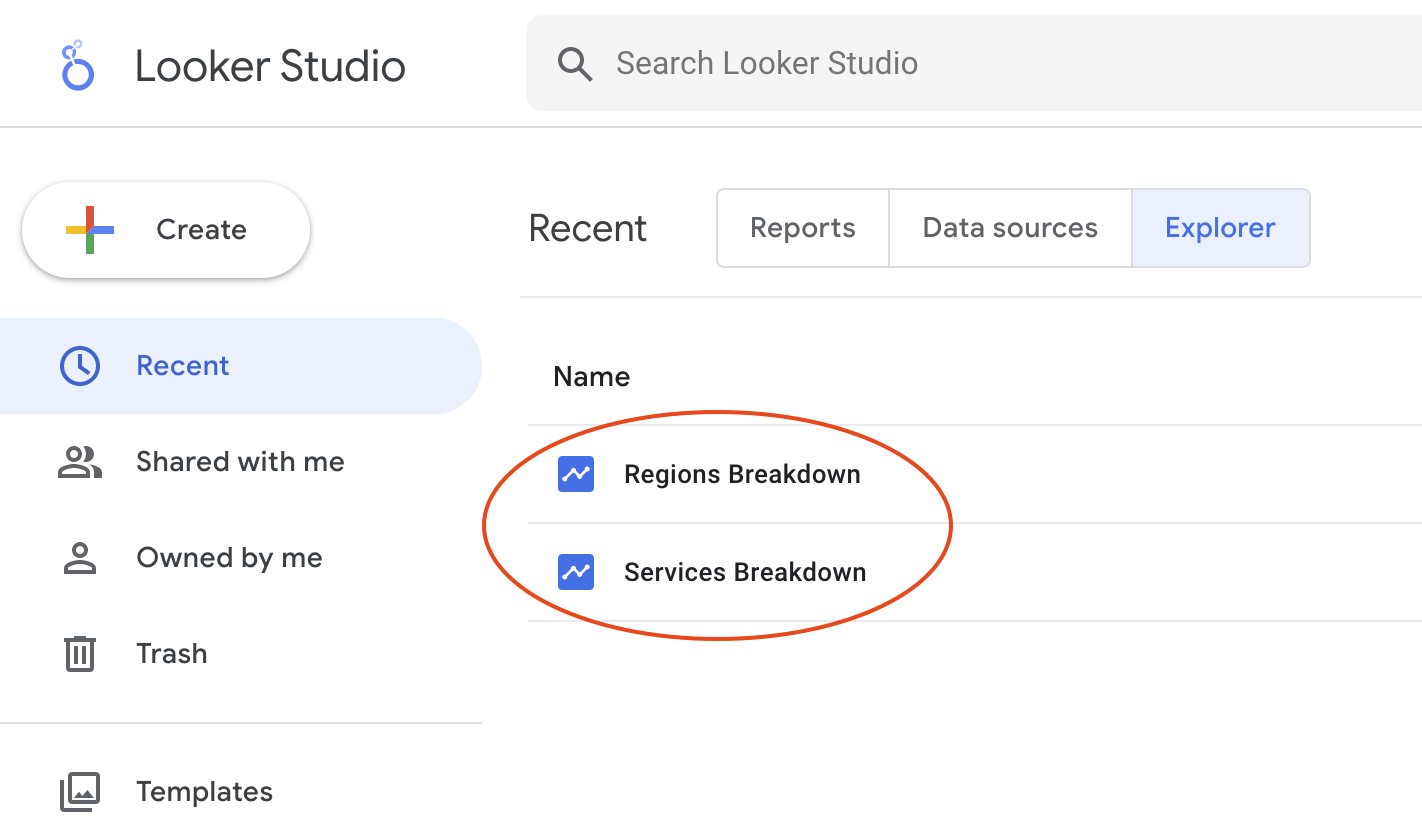チェックポイント
Explore your billing data in BigQuery
/ 20
Run the query to get service.description column values
/ 20
Run a query to find out which services are used the most and least
/ 20
Run the query to get the region in which the Google Cloud service ran
/ 20
Run the query to find out which regions are used the most and the least by a service
/ 20
Looker Studio を使用して課金データを可視化する
GSP622
概要
Looker Studio はインタラクティブなダッシュボードと魅力的なレポートでデータの持つ力をフルに活用することを可能にし、ビジネス上の意思決定をさらにスマートなものにします。
Looker Studio では次のことが可能です。
- 接続: さまざまなデータに簡単にアクセス可能です。組み込みコネクタとパートナー コネクタを使用すれば、ほぼすべての種類のデータ ストリームに接続できます。
- 可視化: データを可視化して説得力のあるストーリーに変換します。Looker Studio のウェブベースのレポート作成ツールで簡単にダッシュボードを作成できます。
- 共有: レポートとダッシュボードを個人、チーム、または世界と共有します。リアルタイムでコラボレーションを行うことができます。レポートをあらゆるページに組み込むことができます。
このラボでは、Looker Studio を使用してデータを可視化します。最初にサンプルの Google Cloud 請求書を確認し、その課金データを BigQuery にエクスポートする方法を学習します。BigQuery は Google が提供するサーバーレスでスケーラビリティに優れた企業向けデータ ウェアハウスです。データ アナリストの生産性が向上するように設計されており、他のプロバイダでは実現できないコスト パフォーマンスで提供されています。
課金データに対していくつか SQL クエリを実行した後、その指標を Looker Studio にエクスポートします。Looker Studio では、その主要な機能を確認して課金データの可視化を行います。
学習内容
このラボでは、次の方法について学びます。
- Google Cloud コンソールの請求サービスを使用して、プロジェクトとそのクラウド コンピューティング リソースの使用量を確認する。
- 課金データを BigQuery へエクスポートする。
- BigQuery で課金データを確認する。
- プロジェクトによる Google Cloud サービスの使用量を適切に把握するために SQL クエリを実行する。
- クエリデータを Looker Studio へエクスポートする。
- Looker Studio のツールを確認し、クエリしたデータを可視化する。
準備ができたら下にスクロールし、以下に示す手順に沿ってラボ環境を設定します。
設定と要件
[ラボを開始] ボタンをクリックする前に
こちらの手順をお読みください。ラボの時間は記録されており、一時停止することはできません。[ラボを開始] をクリックするとスタートするタイマーは、Google Cloud のリソースを利用できる時間を示しています。
このハンズオンラボでは、シミュレーションやデモ環境ではなく、実際のクラウド環境を使ってご自身でラボのアクティビティを行うことができます。そのため、ラボの受講中に Google Cloud にログインおよびアクセスするための、新しい一時的な認証情報が提供されます。
このラボを完了するためには、下記が必要です。
- 標準的なインターネット ブラウザ(Chrome を推奨)
- ラボを完了するために十分な時間を確保してください。ラボをいったん開始すると一時停止することはできません。
ラボを開始して Google Cloud コンソールにログインする方法
-
[ラボを開始] ボタンをクリックします。ラボの料金をお支払いいただく必要がある場合は、表示されるポップアップでお支払い方法を選択してください。 左側の [ラボの詳細] パネルには、以下が表示されます。
- [Google コンソールを開く] ボタン
- 残り時間
- このラボで使用する必要がある一時的な認証情報
- このラボを行うために必要なその他の情報(ある場合)
-
[Google コンソールを開く] をクリックします。 ラボでリソースが起動し、別のタブで [ログイン] ページが表示されます。
ヒント: タブをそれぞれ別のウィンドウで開き、並べて表示しておきましょう。
注: [アカウントの選択] ダイアログが表示されたら、[別のアカウントを使用] をクリックします。 -
必要に応じて、[ラボの詳細] パネルから [ユーザー名] をコピーして [ログイン] ダイアログに貼り付けます。[次へ] をクリックします。
-
[ラボの詳細] パネルから [パスワード] をコピーして [ようこそ] ダイアログに貼り付けます。[次へ] をクリックします。
重要: 認証情報は左側のパネルに表示されたものを使用してください。Google Cloud Skills Boost の認証情報は使用しないでください。 注: このラボでご自身の Google Cloud アカウントを使用すると、追加料金が発生する場合があります。 -
その後次のように進みます。
- 利用規約に同意してください。
- 一時的なアカウントなので、復元オプションや 2 要素認証プロセスは設定しないでください。
- 無料トライアルには登録しないでください。
その後このタブで Cloud Console が開きます。

タスク 1. デモ プロジェクトとそれに関連する課金内容を見る
このタスクでは、課金データを確認して対象となるデータセットを特定します。このラボでは利用可能なサンプルデータが提供されます。
-
Google Cloud コンソールのナビゲーション メニュー(
)で、[お支払い] をクリックします。
-
[お支払い] ウィンドウで、[請求先アカウントを管理] をクリックします。
-
「GCP Cost Management Billing Demo」をクリックします。
[請求先アカウントの概要] ウィンドウが開きます。
-
[請求先アカウント] ペインで、[管理] を開きます。
この請求アカウントに関連付けられた Google Cloud プロジェクトが一覧表示されます。
- CTG - Storage
- CTG - Dev
- CTG - Prod
- CTG - Sandbox
これらの 4 つの Google Cloud プロジェクトは一般的なエンタープライズ スキーマを表しており、各プロジェクトは、それぞれ開発、本番環境、ストレージ、サンドボックス テスト用に使用します。
注: このラボで処理を行う課金データは、これらの 4 つのプロジェクトに関連付けられています。データのファイル形式は CSV(スプレッドシート)です。 -
Cloud コンソールのナビゲーション メニュー(
)で、[お支払い] > [概要] の順にクリックします。
このウィンドウに、請求先アカウントの概要が表示されます。
-
下にスクロールすると、請求先アカウントを追跡したデータとグラフを確認できます。
-
Cloud コンソールのナビゲーション メニュー(
)で、[お支払い] > [レポート] の順にクリックします。
このウィンドウに、請求先アカウントのレポートが表示されます。プロジェクトごとの費用の傾向、料金が上下するタイミング、レポートをフィルタする機能について確認できます。
タスク 2. BigQuery にデータをエクスポートする - 情報のみ
このタスクでは、BigQuery を使用して、大規模なデータセットに対するクエリやフィルタの実行、結果の集計、データ分析を最適化するための複雑な操作を簡単に行います。BigQuery は Google Cloud 上で運用されるフルマネージド データ ウェアハウスです。
前のセクションで確認した課金データは、このデモの開始時に BigQuery にエクスポートされています。このセクションでは、参考情報としてのみ手順を説明しています。
-
Google Cloud コンソールのナビゲーション メニュー(
)で、[お支払い] > [課金データのエクスポート] の順にクリックします。
[課金データのエクスポート] ウィンドウが開きます。デフォルトでは [BigQuery Export] タブが選択されています。
-
[設定を編集] をクリックして、エクスポート オプションを表示します。
注: 課金データのエクスポートを構成する権限がないため、このオプションは無効になっています。 -
[プロジェクト] をクリックして、請求先アカウントを含むプロジェクトを選択します。
-
[課金データのエクスポート先データセット] をクリックしてから、このデータをホストする BigQuery データセットを選択します。
-
[保存] をクリックします。
これで、選択された BigQuery データセットにテーブルとして課金データが保存されるジョブが開始されます。
ただし、課金データをエクスポートしてテーブルへ入力するのにはしばらく時間がかかることにご注意ください(数時間から 1 日)。
このラボの課金データは BigQuery のテーブルにすでにエクスポート済みです。課金データのフルパスは、BigQuery の「project.dataset.table」表記に従って次のようになります。
このパスはプロジェクト データをクエリするために使用します。
タスク 3. BigQuery で課金データを確認する
このタスクでは、BigQuery で SQL クエリを使用して、利用できる情報を確認します。課金データは、デモの開始時に自動的に BiqQuery にエクスポートされています。
-
Cloud コンソールのナビゲーション メニュー(
)で [BigQuery] をクリックします。
-
最近のプロジェクトの選択画面で、自分のプロジェクト ID が付いたタイルをクリックします。
注: プロジェクト ID は、ラボの手順の左側のペインで確認できます。 -
「Cloud Console の BigQuery へようこそ」ダイアログが表示されたら、[完了] をクリックします。
BigQuery コンソールが開きます。[エクスプローラ] ペインにプロジェクトが表示されます。プロジェクト名はプロジェクト ID です。
-
次のクエリをクエリエディタに入力して [実行] をクリックします。
SELECT * により、指定されたテーブルからすべての列の値が返されます。
結果は以下のようになります。
進行状況を確認
[進行状況を確認] をクリックして、実行したタスクを確認します。クエリが正常に実行されて指定したテーブルからすべての列の値を取得した場合は、評価スコアが提供されます。
次の質問に回答してください。
- テーブルを調べて(必ず左右にスクロールしてください)、次の質問に答えることでこのデータについての知識が深まります。
[クエリ結果] の表に、100 万行以上に及ぶデータが表示されます。
最初の SQL クエリに作成された BigQuery テーブルを確認すると、この質問に対する答えが見つかります。質問の複雑さに応じて、より複雑な SQL クエリを実行してデータを分析し、有効な分析情報を取得します。
タスク 4. BigQuery で SQL クエリを実行して、Looker Studio を使用してデータを可視化する
このタスクでは、BigQuery を使用して特定の情報を取得し、2 つの疑問への回答を導き出します。その後、Looker Studio でデータを可視化してレポートを作成し、インサイトを共有します。
前のタスクでは、何百万行にも及ぶ情報を持つ請求先アカウントのサンプルを BigQuery で確認しました。この情報を活用するためには、データを分析して、特定の情報を抽出できるようになる必要があります。BigQuery で SQL クエリを実行することで、特定の情報を取得して、質問に答えることができます。
質問 1: どのサービスタイプが最も使用されているか / 使用されていないか
使用が最も多いサービスと少ないサービスを知るためには、次の情報が必要です。
- 4 つのプロジェクトでどのサービスタイプが使用されているか
- どのサービスタイプが最も使用されているか / 使用されていないか
これらの情報を得るために、BigQuery でホストされている課金データ上で、SQL クエリを実行します。
クエリを実行し、サービスタイプを特定する
-
クエリエディタで現在のクエリを削除します。
-
次のクエリをクエリエディタに入力して [実行] をクリックします。
このクエリで、各ログに関連付けられたサービスを示します。
「service.description」列は、各ログに関連付けられた Google Cloud サービスを示します。「GROUP BY」キーワードは、共通の抽出条件(この場合は「service description」)を持つ結果セットの行を集計し、その抽出条件で見つかった一意のエントリをすべて返します。
結果から、4 つのプロジェクトが 12 個の異なるタイプの Google Cloud サービスを使用していることがわかります。
進行状況を確認
[進行状況を確認] をクリックして、実行したタスクを確認します。service.description 列の値を取得するクエリが正常に実行された場合は、評価スコアが表示されます。
使用が最も多いサービスと最も少ないサービスを調べるためにクエリを実行する
-
クエリエディタで現在のクエリを削除します。
-
次のクエリをクエリエディタに入力して [実行] をクリックします。
このクエリで、使用が最も多いサービスと少ないサービスを特定します。
「COUNT(*)」関数は、同じ抽出条件(この場合は「service description」)を共有する行数を返します。
下の表のような結果が表示されます(これは例であり実際に表示される結果は異なります)。
サービスログを基準として考えると、この例では、プロジェクトで最も使用されているのは Compute Engine(791,413 件のログ)、最も少ないのは App Engine(152 件のログ)と Cloud Build(1 件のログ)であることがわかります。
進行状況を確認
[進行状況を確認] をクリックして、実行したタスクを確認します。使用が最も多いサービスと少ないサービスを調べるためのクエリが正常に実行された場合は、評価スコアが表示されます。
Looker Studio での可視化
-
新しいタブで Looker Studio を開きます。
-
[作成] > [エクスプローラ] をクリックします。
-
国を選択し、会社名を入力します。
-
利用規約に同意して、[続行] をクリックします。
-
メールの設定画面で、[すべて有効にする] を選択します(受講者用の仮メールに接続されます)。
-
[続行] をクリックします。
-
[データを追加] ペインで、[新しいデータを作成] をクリックします。
-
[Google Connectors] ウィンドウで [BigQuery] を選択します。
-
[承認] をクリックします。
-
[最近のプロジェクト] で、[カスタムクエリ] を選択します。
-
[課金プロジェクト] で、[プロジェクト ID] を選択します。
-
[カスタムクエリ] ペインで、前回使用したクエリを入力します。
-
[接続] をクリックします。
-
[適用] をクリックします。
-
[無題のエクスプローラ] をクリックして、このレポートの名前を「Services Breakdown」に変更します。
-
[設定] ペインの [指標] セクションで、[レコード数] にポインタを合わせて [X] をクリックし、指標を削除します。
-
[指標を追加] をクリックし、[num] を選択します。
[num] のメニュー オプションを表示するには、下にスクロールする必要がある場合があります。
-
[グラフ > 表] ペインで、円グラフを選択します。
Looker Studio で、サービスの使用に関する円グラフが生成されます。
-
[保存] をクリックします。
Looker Studio のタブを閉じて、BigQuery コンソールに戻ります。これで 2 番目の質問について調べるための準備が整いました。
質問 2: 最も使用が多い / 少ないのはどのリージョンか
4 つのプロジェクト全体で最も使用が多いまたは少ないリージョンを知るには、次の情報が必要です。
- Google Cloud サービスはどのリージョンで実行されているか
- 使用が最も多いまたは少ないリージョンはどれか
クエリを実行して、Google Cloud サービスが実行されたリージョンを調べる
-
クエリエディタで現在のクエリを削除します。
-
次のクエリをクエリエディタに入力して [実行] をクリックします。
「location.region」列に、Google Cloud サービスが実行されたリージョンが一覧表示されます。
上の結果から、この例でプロジェクト リソースが実行されたリージョンは複数であることがわかります。null はリージョンが不明であることを示しています。
進行状況を確認
[進行状況を確認] をクリックして、実行したタスクを確認します。Google Cloud サービスが実行されたリージョンを調べるためのクエリが正常に実行された場合は、評価スコアが表示されます。
クエリを実行して、使用が最も多いリージョンと少ないリージョンを調べる
-
クエリエディタで現在のクエリを削除します。
-
次のクエリをクエリエディタに入力して [実行] をクリックします。
下の表のような結果が表示されます(これは例であり実際に表示される結果は異なります)。
上の結果から、使用が最も多いリージョンと最も少ないリージョンがわかります。
進行状況を確認
[進行状況を確認] をクリックして、実行したタスクを確認します。使用が最も多いリージョンと最も少ないリージョンを調べるためのクエリが正常に実行された場合は、評価スコアが表示されます。
Looker Studio を使ってリージョンを可視化する
-
新しいタブで Looker Studio を開きます。
-
[作成] > [エクスプローラ] をクリックします。
-
[データを追加] ペインで、[新しいデータを作成] をクリックします。
-
[Google Connectors] ウィンドウで [BigQuery] を選択します。
-
[最近のプロジェクト] で、[カスタムクエリ] を選択します。
-
[課金プロジェクト] で、[プロジェクト ID] を選択します。
-
先ほど使用したクエリを入力します。
-
[接続] をクリックします。
-
[適用] をクリックします。
-
[無題のエクスプローラ] をクリックして、このレポートの名前を「Regions Breakdown」に変更します。
-
[設定] ペインの [指標] セクションで、[レコード数] にポインタを合わせて [X] をクリックし、指標を削除します。
-
[指標を追加] をクリックし、[num] を選択します。
-
右側のメニューの [グラフ > 表] ペインで、円グラフを選択します。
Looker Studio で、サービスの使用に関する円グラフが生成されます。
課金データクエリの 2 種類のデータ可視化が正常に行われました。
-
右上にある [保存] をクリックして、可視化したデータを保存します。
-
Looker Studio アイコン
をクリックします。
- 作成した可視化を表示するには、[Regions Breakdown] の左側にある Looker Studio のアイコンをクリックします。
お疲れさまでした
このラボでは、コンソールで請求サービスについて確認し、課金データを BigQuery にエクスポートする方法を学びました。SQL クエリを使用してデータを確認した後、集計データを Looker Studio にエクスポートし、サービス別とリージョン別の使用を可視化する円グラフを生成しました。これで、このシリーズのラボをさらに受講する準備が整いました。
クエストを完了する
このセルフペース ラボは、「Understanding Your Google Cloud Costs」クエストの一部です。クエストとは学習プログラムを構成する一連のラボのことで、完了すると成果が認められてバッジが贈られます。バッジは公開して、オンライン レジュメやソーシャル メディア アカウントにリンクできます。こちらのクエストに登録すると、すぐにクレジットを受け取ることができます。受講可能な全クエストについては、Google Cloud Skills Boost カタログをご覧ください。
次のラボを受講する
「Understanding Your Google Cloud Costs」クエストの他のラボもぜひ受講してください。
Google Cloud トレーニングと認定資格
Google Cloud トレーニングと認定資格を通して、Google Cloud 技術を最大限に活用できるようになります。必要な技術スキルとベスト プラクティスについて取り扱うクラスでは、学習を継続的に進めることができます。トレーニングは基礎レベルから上級レベルまであり、オンデマンド、ライブ、バーチャル参加など、多忙なスケジュールにも対応できるオプションが用意されています。認定資格を取得することで、Google Cloud テクノロジーに関するスキルと知識を証明できます。
マニュアルの最終更新日: 2023 年 12 月 7 日
ラボの最終テスト日: 2023 年 12 月 7 日
Copyright 2024 Google LLC All rights reserved. Google および Google のロゴは Google LLC の商標です。その他すべての企業名および商品名はそれぞれ各社の商標または登録商標です。