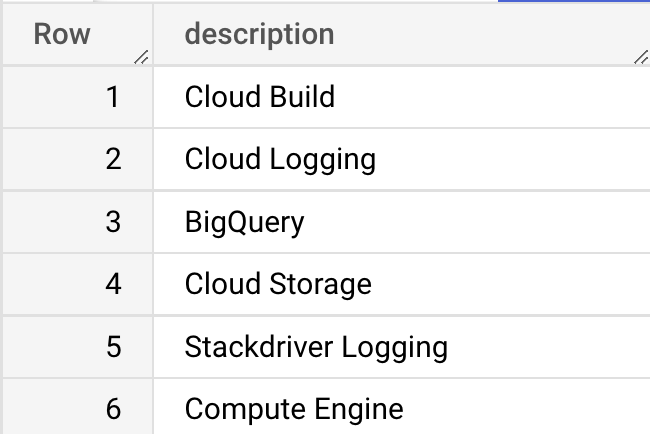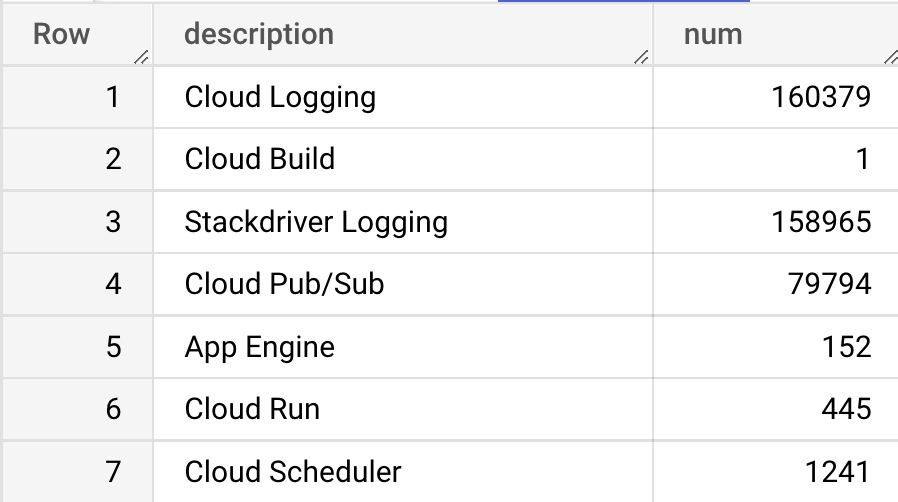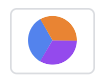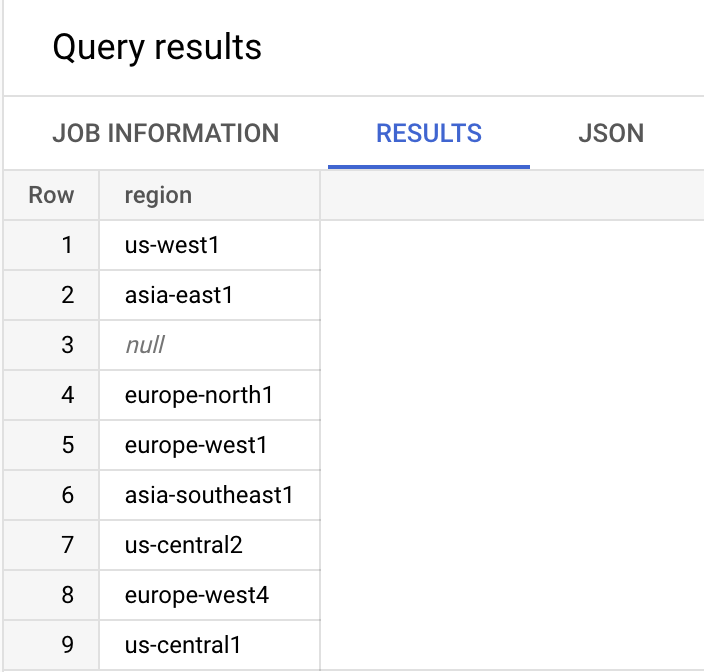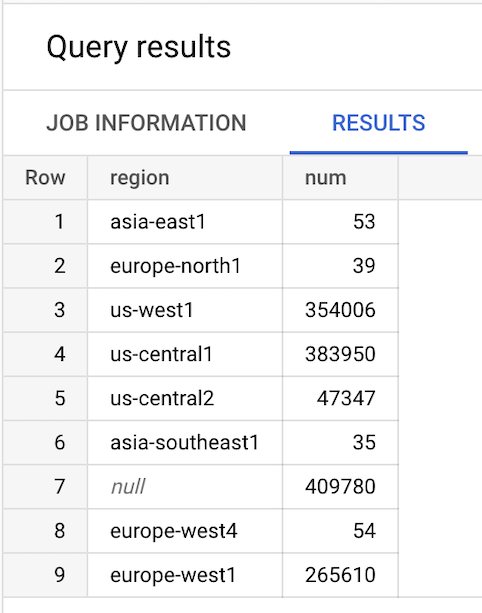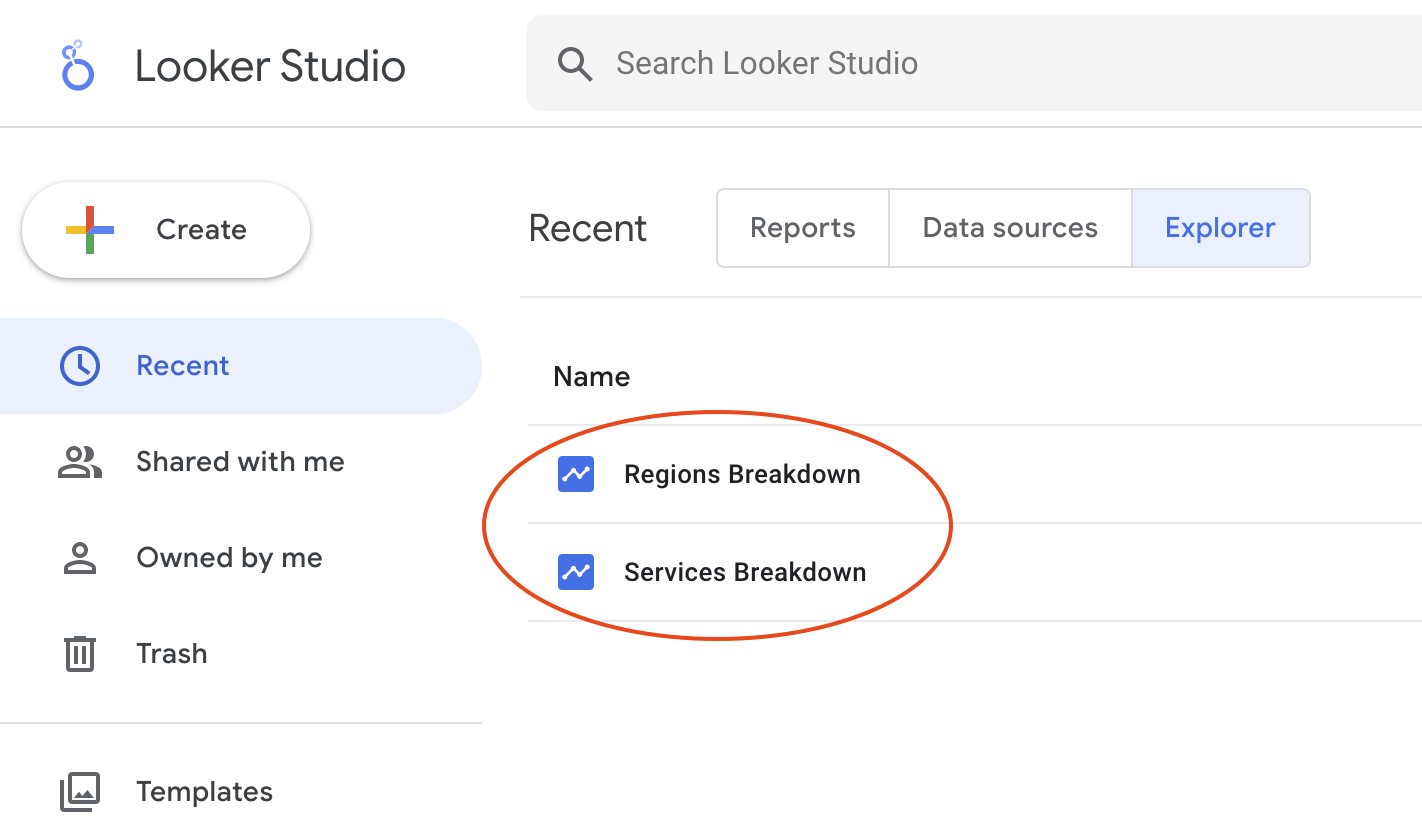Checkpoints
Explore your billing data in BigQuery
/ 20
Run the query to get service.description column values
/ 20
Run a query to find out which services are used the most and least
/ 20
Run the query to get the region in which the Google Cloud service ran
/ 20
Run the query to find out which regions are used the most and the least by a service
/ 20
Como visualizar dados de faturamento com o Looker Studio
- GSP622
- Informações gerais
- Configuração e requisitos
- Tarefa 1: Explorar os projetos de demonstração e as faturas associadas
- Tarefa 2: Exportar seus dados para o BigQuery: somente as informações
- Tarefa 3. Explorar seus dados de faturamento no BigQuery
- Tarefa 4: Executar consultas SQL no BigQuery e crie visualizações de dados com o Looker Studio
- Parabéns!
GSP622
Informações gerais
O Looker Studio permite que você aproveite o poder dos dados com painéis interativos e relatórios avançados que inspiram decisões de negócios mais inteligentes.
Com o Looker Studio, é possível:
- Conectar: acesse com facilidade uma grande variedade de dados. Com conectores integrados e de parceiros, é possível se conectar a quase todos os tipos de fluxo de dados.
- Visualizar: transforme seus dados em histórias envolventes com a arte da visualização de dados. Você pode criar painéis rapidamente com as ferramentas de relatórios do Looker Studio baseadas na Web.
- Compartilhar: compartilhe relatórios e painéis com pessoas, equipes e o mundo todo. Colabore em tempo real. Incorpore seu relatório a qualquer página.
Neste laboratório, você vai criar visualizações de dados com o Looker Studio. Para começar, conheça uma amostra da fatura do Google Cloud e aprenda a exportar os dados de faturamento para o BigQuery, uma ferramenta empresarial de data warehouse altamente escalonável e sem servidor do Google, desenvolvida para facilitar o trabalho dos analistas de dados com um custo-benefício incomparável.
Depois de executar algumas consultas SQL nos dados de faturamento, exporte essas métricas para o Looker Studio. Conheça os principais recursos do serviço e crie suas visualizações de dados de faturamento.
Conteúdo
Neste laboratório, você vai:
- Usar o serviço de faturamento no console do Google Cloud para analisar projetos e o consumo dos recursos de computação em nuvem.
- Exportar dados de faturamento para o BigQuery
- Explorar os dados de faturamento no BigQuery.
- Executar consultas SQL para entender melhor o consumo de serviços do Google Cloud por um projeto.
- Exportar os dados consultados para o Looker Studio.
- Explorar as ferramentas do Looker Studio e gerar visualizações com os dados consultados.
Quando estiver com tudo pronto, role a tela para baixo e execute as etapas a seguir para configurar seu ambiente de laboratório.
Configuração e requisitos
Antes de clicar no botão Start Lab
Leia estas instruções. Os laboratórios são cronometrados e não podem ser pausados. O timer é iniciado quando você clica em Começar o laboratório e mostra por quanto tempo os recursos do Google Cloud vão ficar disponíveis.
Este laboratório prático permite que você realize as atividades em um ambiente real de nuvem, não em uma simulação ou demonstração. Você vai receber novas credenciais temporárias para fazer login e acessar o Google Cloud durante o laboratório.
Confira os requisitos para concluir o laboratório:
- Acesso a um navegador de Internet padrão (recomendamos o Chrome).
- Tempo para concluir o laboratório---não se esqueça: depois de começar, não será possível pausar o laboratório.
Como iniciar seu laboratório e fazer login no console do Google Cloud
-
Clique no botão Começar o laboratório. Se for preciso pagar, você verá um pop-up para selecionar a forma de pagamento. No painel Detalhes do laboratório à esquerda, você verá o seguinte:
- O botão Abrir Console do Cloud
- Tempo restante
- As credenciais temporárias que você vai usar neste laboratório
- Outras informações se forem necessárias
-
Clique em Abrir Console do Google. O laboratório ativa recursos e depois abre outra guia com a página Fazer login.
Dica: coloque as guias em janelas separadas lado a lado.
Observação: se aparecer a caixa de diálogo Escolher uma conta, clique em Usar outra conta. -
Caso seja preciso, copie o Nome de usuário no painel Detalhes do laboratório e cole esse nome na caixa de diálogo Fazer login. Clique em Avançar.
-
Copie a Senha no painel Detalhes do laboratório e a cole na caixa de diálogo Olá. Clique em Avançar.
Importante: você precisa usar as credenciais do painel à esquerda. Não use suas credenciais do Google Cloud Ensina. Observação: se você usar sua própria conta do Google Cloud neste laboratório, é possível que receba cobranças adicionais. -
Acesse as próximas páginas:
- Aceite os Termos e Condições.
- Não adicione opções de recuperação nem autenticação de dois fatores (porque essa é uma conta temporária).
- Não se inscreva em testes gratuitos.
Depois de alguns instantes, o console do GCP vai ser aberto nesta guia.

Tarefa 1: Explorar os projetos de demonstração e as faturas associadas
Nesta tarefa, você vai conhecer seus dados de cobrança e identificar o conjunto de dados em que gostaria de se concentrar. Este laboratório inclui dados de amostra para você usar.
-
No Menu de navegação (
) do console do Google Cloud, clique em Faturamento.
-
Na janela Faturamento, clique em Gerenciar contas de faturamento.
-
Clique em GCP Cost Management Billing Demo.
Isso abrirá a janela Visão geral da conta de faturamento.
-
No painel Conta de faturamento, clique em Gerenciar.
Os projetos do Google Cloud associados a essa conta de faturamento estão listados abaixo:
- CTG - Storage
- CTG - Dev
- CTG - Prod
- CTG - Sandbox
Esses quatro projetos do Google Cloud ilustram um esquema empresarial comum, com diferentes projetos para testes de desenvolvimento, produção, armazenamento e sandbox.
Observação: os dados de faturamento com que você vai trabalhar neste laboratório estão associados a esses quatro projetos. Os dados estão em formato de arquivo CSV (planilha). -
No console do Cloud, acesse o Menu de navegação (
) e clique em Faturamento > Visão geral.
Esta janela fornece uma visão geral da conta de faturamento.
-
Role para baixo para analisar os dados e os gráficos que monitoram sua conta.
-
No console do Cloud, acesse o Menu de navegação (
) e clique em Faturamento > Relatórios.
Esta janela fornece um relatório da sua conta de faturamento. Observe as tendências de custo por projeto, quando os preços aumentam e diminuem, e a capacidade de filtrar o relatório.
Tarefa 2: Exportar seus dados para o BigQuery: somente as informações
Nesta tarefa, use o BigQuery para consultar e filtrar com facilidade grandes conjuntos de dados, agregar resultados e realizar operações complexas para otimizar a análise de dados. O BigQuery é um data warehouse totalmente gerenciado, executado no Google Cloud.
Os dados de faturamento que você analisou na última seção foram exportados para o BigQuery no início deste laboratório. Esta seção descreve o processo apenas para fins de informação.
-
No console do Google Cloud, no Menu de navegação (
), clique em Faturamento > Exportação de faturamento.
A janela Exportação de faturamento é aberta com a guia BigQuery Export selecionada por padrão.
-
Clique em Editar configurações para ver as opções de exportação.
Observação: esta opção está desativada porque você não tem permissão para configurar a exportação de faturamento. -
Clique em Projetos e depois selecione o projeto que contém sua conta de faturamento.
-
Clique em Conjunto de dados de exportação de faturamento e, em seguida, defina o conjunto de dados do BigQuery em que você quer hospedar esses dados.
-
Clique em Salvar.
Isso inicia um job em que seus dados de faturamento estão salvos como um tabela no conjunto de dados selecionado do BigQuery.
Observe que uma exportação de faturamento leva algum tempo para ser preenchida (de algumas horas a um dia).
Os dados de faturamento deste laboratório já foram exportados para uma tabela no BigQuery. Seguindo a convenção project.dataset.table do BigQuery, o caminho completo dos dados de faturamento é:
Use esse caminho para consultar os dados do projeto.
Tarefa 3. Explorar seus dados de faturamento no BigQuery
Nesta tarefa, você vai usar uma consulta SQL no BigQuery para ver quais informações estão disponíveis. Os dados de faturamento foram exportados automaticamente para o BigQuery no início do laboratório.
-
No console do Cloud, acesse o Menu de navegação (
) e clique em BigQuery.
-
Em Selecionar um projeto recente, clique no bloco com seu ID do projeto.
Observação: seu ID do projeto é o painel à esquerda nas instruções do laboratório. -
Na caixa de diálogo Olá, clique em Concluído.
O console do BigQuery é aberto. O painel Explorer mostra seus projetos. O nome do projeto é o ID do projeto.
-
No Editor de consultas, digite o seguinte e depois clique em Executar:
SELECT * retorna todos os valores de colunas de uma tabela especificada.
Seus resultados precisam ser parecidos com estes:
Verificar meu progresso
Clique em Verificar meu progresso para conferir a tarefa realizada. Se você executou corretamente uma consulta para acessar todos os valores de coluna de uma tabela, vai receber uma pontuação de avaliação.
Responda às seguintes perguntas
- Inspecione a tabela (rolando para a esquerda e para a direita) e responda às seguintes perguntas para se familiarizar com esses dados:
Abaixo da tabela, em Resultados da consulta, há mais de 1 milhão de linhas de dados.
Você encontrou a resposta a essa pergunta analisando a tabela do BigQuery criada na sua primeira consulta SQL. Para perguntas mais complexas, execute consultas SQL mais complicadas para analisar seus dados e acessar informações valiosas.
Tarefa 4: Executar consultas SQL no BigQuery e crie visualizações de dados com o Looker Studio
Nesta tarefa, você faz duas perguntas e usa o BigQuery para acessar essas informações. Depois, usa o Looker Studio para criar relatórios com visualizações de dados e compartilhar esses insights.
Na tarefa anterior, você analisou um exemplo de conta de faturamento no BigQuery com milhões de linhas de informações. Para elas serem úteis, é necessário que você consiga analisar os dados para acessar informações específicas. No BigQuery, isso é feito executando consultas SQL para responder às perguntas.
Pergunta 1: quais são os tipos de serviço mais e menos usados?
Você quer descobrir quais tipos de serviço são mais e menos usados, então você precisa determinar:
- quais são os tipos de serviços que os quatro projetos usam;
- quais são os tipos mais e menos usados.
Para acessar as respostas, execute consultas SQL nos dados de faturamento hospedados no BigQuery.
Faça uma consulta para identificar os tipos de serviço
-
No Editor de consultas, apague a consulta atual.
-
No Editor de consultas, digite o seguinte e depois clique em Executar:
Essa consulta revela qual serviço está associado a cada registro.
A coluna service.description informa qual serviço do Google Cloud está associado a cada registro. A palavra-chave GROUP BY agrega linhas do conjunto de resultados que compartilham critérios comuns (nesse caso, na descrição do serviço) e retorna todas as entradas exclusivas encontradas para tais critérios.
Os resultados mostram que os 4 projetos usam 12 tipos diferentes de serviços do Google Cloud:
Verificar meu progresso
Clique em Verificar meu progresso para conferir a tarefa realizada. Se você executa corretamente uma consulta para extrair os valores da coluna service.description, uma pontuação de avaliação será exibida.
Faça uma consulta para saber quais são os tipos de serviço mais e menos usados
-
No Editor de consultas, apague a consulta atual.
-
No Editor de consultas, digite o seguinte e depois clique em Executar:
Essa consulta determina quais tipos de serviço são mais e menos usados.
A função COUNT(*) retorna o número de linhas que compartilham os mesmos critérios (neste caso, a descrição do serviço).
Os resultados vão ser semelhantes à tabela de amostra abaixo, mas a saída da sua consulta vai ser diferente.
Neste exemplo, com base nos registros de serviço, os projetos usam mais o Compute Engine (791.413 registros), enquanto que o App Engine (152 registros) e o Cloud Build (1 registro) são menos usados.
Verificar meu progresso
Clique em Verificar meu progresso para conferir a tarefa realizada. Se você tiver executado corretamente uma consulta para descobrir quais são os serviços mais e menos usados, vai receber uma pontuação de avaliação.
Abrir no Looker Studio
-
Abra o Looker Studio em uma nova guia.
-
Clique em Criar > Explorer.
-
Selecione País e digite o nome da Empresa.
-
Concorde com os Termos de Serviço e clique em Continuar.
-
Nas preferências de e-mail, selecione Sim para tudo (isso está conectado ao seu e-mail temporário de aluno).
-
Clique em Continuar.
-
No painel Adicionar dados, clique em Criar dados novos.
-
Na janela Google Connectors, selecione BigQuery.
-
Clique em Autorizar.
-
Em Projetos recentes, selecione Consulta personalizada.
-
Em Projeto de faturamento, selecione seu ID do projeto.
-
No painel Consulta do cliente, digite a consulta que você usou anteriormente:
-
Clique em Conectar.
-
Clique em Aplicar.
-
Clique em Explorer sem título e renomeie o relatório como Detalhamento de serviços.
-
No painel de Configuração, na seção Métricas, segure o ponteiro sobre Contagem de registros e clique em X para remover a métrica.
-
Clique em Adicionar métrica e selecione num.
Talvez seja necessário rolar para baixo para ver a opção de menu num.
-
No painel Gráfico > Tabela, selecione o Gráfico de pizza.
O Looker Studio gera um gráfico de pizza sobre o uso dos serviços.
-
Clique em Salvar.
Feche a guia Looker Studio e volte para o console do BigQuery. Agora você já pode responder à segunda pergunta.
Pergunta 2: quais são as regiões mais e menos usadas?
Para descobrir essa informação sobre os quatro projetos, você precisa saber:
- em quais regiões os serviços do Google Cloud foram executados;
- quais delas são as mais e menos usadas.
Faça uma consulta para determinar em quais regiões os serviços do Google Cloud foram executados
-
No Editor de consultas, apague a consulta atual.
-
No Editor de consultas, digite o seguinte e depois clique em Executar:
A coluna location.region lista as regiões em que o serviço do Google Cloud foi executado.
Os exemplos de resultados acima mostram que os recursos dos projetos foram executados em várias regiões. O valor null significa que a região é desconhecida.
Verificar meu progresso
Clique em Verificar meu progresso para conferir a tarefa realizada. Se você executou corretamente uma consulta para acessar as regiões em que o serviço do Google Cloud foi executado, vai ver uma pontuação de avaliação.
Faça uma consulta para saber quais são as regiões mais e menos usadas
-
No Editor de consultas, apague a consulta atual.
-
No Editor de consultas, digite o seguinte e depois clique em Executar:
Os resultados vão ser semelhantes à tabela de amostra abaixo, mas a saída da sua consulta vai ser diferente.
Os resultados do exemplo mostram a variação das regiões que são mais e menos usadas.
Verificar meu progresso
Clique em Verificar meu progresso para conferir a tarefa realizada. Se você tiver executado corretamente a consulta para descobrir quais regiões são mais e menos usadas por um serviço, vai receber uma pontuação de avaliação.
Criar uma visualização do Looker Studio para as regiões
-
Abra o Looker Studio em uma nova guia.
-
Clique em Criar > Análise.
-
No painel Adicionar dados, clique em Criar dados novos.
-
Na janela Google Connectors, selecione BigQuery.
-
Em Projetos recentes, selecione Consulta personalizada.
-
Em Projeto de faturamento, selecione seu ID do projeto.
-
Digite a consulta que você usou anteriormente:
-
Clique em Conectar.
-
Clique em Aplicar.
-
Clique em Explorer sem título e renomeie o relatório como Detalhamento de regiões.
-
No painel de Configuração, na seção Métricas, segure o ponteiro sobre Contagem de registros e clique em X para remover a métrica.
-
Clique em Adicionar métrica e selecione num.
-
No painel Gráfico > Tabela do menu à direita, selecione a tabela Gráfico de pizza.
O Looker Studio gera um gráfico de pizza sobre o uso dos serviços.
Você criou corretamente duas visualizações de dados com base nas suas consultas de dados de faturamento.
-
Clique em SALVAR no canto superior direito para salvar a visualização.
-
Clique em Looker Studio
- Para acessar as visualizações que você acabou de criar, clique no ícone do Looker Studio à esquerda de Detalhamento de Regiões:
Parabéns!
Neste laboratório, você conheceu o serviço de faturamento no console e aprendeu a exportar os dados de faturamento para o BigQuery. Depois de analisar os dados com consultas SQL, você exportou seus dados agregados para o Looker Studio. Nele você gerou visualizações de gráficos de pizza sobre o consumo dos serviços e das regiões. Você já pode fazer mais laboratórios desta série.
Terminar a Quest
Este laboratório autoguiado faz parte da Quest Understanding Your Google Cloud Costs. Uma Quest é uma série de laboratórios relacionados que formam um programa de aprendizado. Ao concluir uma Quest, você ganha um selo como reconhecimento da sua conquista. É possível publicar os selos e incluir um link para eles no seu currículo on-line ou nas redes sociais. Inscreva-se nesta Quest e receba créditos de conclusão imediatamente. Consulte o catálogo do Google Cloud Ensina para ver todas as Quests disponíveis.
Começar o próximo laboratório
Faça outro laboratório da Quest "Understanding Your Google Cloud Costs":
Treinamento e certificação do Google Cloud
Esses treinamentos ajudam você a aproveitar as tecnologias do Google Cloud ao máximo. Nossas aulas incluem habilidades técnicas e práticas recomendadas para ajudar você a alcançar rapidamente o nível esperado e continuar sua jornada de aprendizado. Oferecemos treinamentos que vão do nível básico ao avançado, com opções de aulas virtuais, sob demanda e por meio de transmissões ao vivo para que você possa encaixá-las na correria do seu dia a dia. As certificações validam sua experiência e comprovam suas habilidades com as tecnologias do Google Cloud.
Manual atualizado em 7 de dezembro de 2023
Laboratório testado em 7 de dezembro de 2023
Copyright 2024 Google LLC. Todos os direitos reservados. Google e o logotipo do Google são marcas registradas da Google LLC. Todos os outros nomes de produtos e empresas podem ser marcas registradas das respectivas empresas a que estão associados.