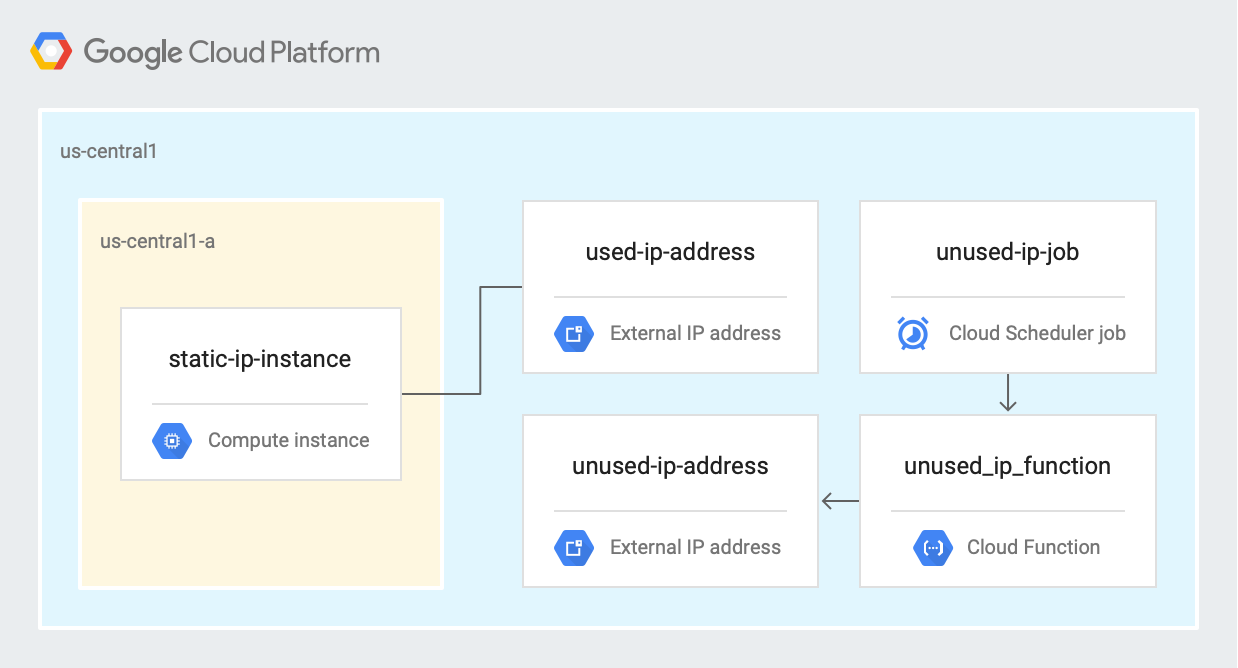Checkpoints
Enable the Cloud Scheduler API
/ 10
Create two static IP addresses
/ 20
Create an instance with static IP address created earlier.
/ 20
Deploy cloud function
/ 20
Create App Engine Application
/ 10
Run a cloud schedular job
/ 10
Confirm the deletion of unused IP address
/ 10
Limpar endereços IP não utilizados
GSP646
Visão geral
Neste laboratório, você usará o Cloud Functions e o Cloud Scheduler para identificar e excluir recursos de nuvem desnecessários. No Google Cloud, os endereços IP estáticos são recursos sem custo nenhum quando estão associados a um balanceador de carga ou a uma instância de máquina virtual (VM). Quando um endereço IP estático é reservado, mas não é usado, ele acumula uma cobrança por hora. No caso de apps que dependem muito de endereços IP estáticos e de provisionamento dinâmico de grande escala, talvez haja um desperdício considerável ao longo do tempo.
Atividades deste laboratório
- Criar uma VM do Compute Engine com dois endereços IP externos estáticos em que apenas um será usado
- Implantar uma função do Cloud para identificar endereços não utilizados
- Criar um job do Cloud Scheduler para programar a função a ser executada usando um gatilho HTTP
Arquitetura
O diagrama a seguir descreve a arquitetura usada na primeira seção do laboratório, em que você programa uma função do Cloud para identificar e excluir endereços IP não utilizados.
Configuração e requisitos
Nesta seção, você vai definir a infraestrutura e as identidades necessárias para concluir o laboratório.
Antes de clicar no botão Start Lab
Leia estas instruções. Os laboratórios são cronometrados e não podem ser pausados. O timer é iniciado quando você clica em Começar o laboratório e mostra por quanto tempo os recursos do Google Cloud vão ficar disponíveis.
Este laboratório prático permite que você realize as atividades em um ambiente real de nuvem, não em uma simulação ou demonstração. Você vai receber novas credenciais temporárias para fazer login e acessar o Google Cloud durante o laboratório.
Confira os requisitos para concluir o laboratório:
- Acesso a um navegador de Internet padrão (recomendamos o Chrome).
- Tempo para concluir o laboratório---não se esqueça: depois de começar, não será possível pausar o laboratório.
Como iniciar seu laboratório e fazer login no console do Google Cloud
-
Clique no botão Começar o laboratório. Se for preciso pagar, você verá um pop-up para selecionar a forma de pagamento. No painel Detalhes do laboratório à esquerda, você verá o seguinte:
- O botão Abrir Console do Cloud
- Tempo restante
- As credenciais temporárias que você vai usar neste laboratório
- Outras informações se forem necessárias
-
Clique em Abrir Console do Google. O laboratório ativa recursos e depois abre outra guia com a página Fazer login.
Dica: coloque as guias em janelas separadas lado a lado.
Observação: se aparecer a caixa de diálogo Escolher uma conta, clique em Usar outra conta. -
Caso seja preciso, copie o Nome de usuário no painel Detalhes do laboratório e cole esse nome na caixa de diálogo Fazer login. Clique em Avançar.
-
Copie a Senha no painel Detalhes do laboratório e a cole na caixa de diálogo Olá. Clique em Avançar.
Importante: você precisa usar as credenciais do painel à esquerda. Não use suas credenciais do Google Cloud Ensina. Observação: se você usar sua própria conta do Google Cloud neste laboratório, é possível que receba cobranças adicionais. -
Acesse as próximas páginas:
- Aceite os Termos e Condições.
- Não adicione opções de recuperação nem autenticação de dois fatores (porque essa é uma conta temporária).
- Não se inscreva em testes gratuitos.
Depois de alguns instantes, o console do GCP vai ser aberto nesta guia.

Ativar o Cloud Shell
O Cloud Shell é uma máquina virtual com várias ferramentas de desenvolvimento. Ele tem um diretório principal permanente de 5 GB e é executado no Google Cloud. O Cloud Shell oferece acesso de linha de comando aos recursos do Google Cloud.
- Clique em Ativar o Cloud Shell
na parte de cima do console do Google Cloud.
Depois de se conectar, vai notar que sua conta já está autenticada, e que o projeto está configurado com seu PROJECT_ID. A saída contém uma linha que declara o projeto PROJECT_ID para esta sessão:
gcloud é a ferramenta de linha de comando do Google Cloud. Ela vem pré-instalada no Cloud Shell e aceita preenchimento com tabulação.
- (Opcional) É possível listar o nome da conta ativa usando este comando:
-
Clique em Autorizar.
-
A saída será parecida com esta:
Saída:
- (Opcional) É possível listar o ID do projeto usando este comando:
Saída:
Exemplo de saída:
gcloud, acesse o guia com informações gerais sobre a gcloud CLI no Google Cloud.
Tarefa 1: ativar as APIs e clonar o repositório
-
No Cloud Shell, ative a API Cloud Scheduler:
gcloud services enable cloudscheduler.googleapis.com Observação: pode levar um tempo para ativar a API Cloud Scheduler.
Clique em Verificar meu progresso para conferir o objetivo.
-
Clone o repositório:
git clone https://github.com/GoogleCloudPlatform/gcf-automated-resource-cleanup.git && cd gcf-automated-resource-cleanup/ -
Defina as variáveis de ambiente e a pasta do repositório como o diretório $WORKDIR, onde você vai executar todos os comandos relacionados a este laboratório:
export PROJECT_ID=$(gcloud config list --format 'value(core.project)' 2>/dev/null) export region={{{project_0.default_region | Region}}} WORKDIR=$(pwd)
Tarefa 2: criar endereços IP
-
No Cloud Shell, acesse o diretório unused-ip:
cd $WORKDIR/unused-ip -
Exporte os nomes dos endereços IP como variáveis:
export USED_IP=used-ip-address export UNUSED_IP=unused-ip-address -
Crie dois endereços IP estáticos:
gcloud compute addresses create $USED_IP --project=$PROJECT_ID --region={{{project_0.default_region | Region}}} gcloud compute addresses create $UNUSED_IP --project=$PROJECT_ID --region={{{project_0.default_region | Region}}} O exemplo usa a região
, mas é possível escolher outra e usá-la no restante do laboratório. -
Confirme que dois endereços foram criados:
gcloud compute addresses list --filter="region:({{{project_0.default_region | Region}}})" Na resposta, o status RESERVED significa que os endereços IP não estão sendo utilizados:
NAME ADDRESS/RANGE TYPE PURPOSE NETWORK REGION SUBNET STATUS unused-ip-address 35.232.144.85 EXTERNAL {{{project_0.default_region | Region}}} RESERVED used-ip-address 104.197.56.87 EXTERNAL {{{project_0.default_region | Region}}} RESERVED
Clique em Verificar meu progresso para conferir o objetivo.
-
Defina o endereço IP utilizado como uma variável de ambiente:
export USED_IP_ADDRESS=$(gcloud compute addresses describe $USED_IP --region={{{project_0.default_region | Region}}} --format=json | jq -r '.address')
Tarefa 3: criar uma VM
-
No Cloud Shell, crie uma instância:
gcloud compute instances create static-ip-instance \ --zone={{{project_0.default_zone | Zone}}} \ --machine-type=e2-medium \ --subnet=default \ --address=$USED_IP_ADDRESS
Clique em Verificar meu progresso para conferir o objetivo.
-
Confirme se um dos endereços IP agora está em uso:
gcloud compute addresses list --filter="region:({{{project_0.default_region | Region}}})" O resultado será assim:
NAME ADDRESS/RANGE TYPE PURPOSE NETWORK REGION SUBNET STATUS unused-ip-address 35.232.144.85 EXTERNAL {{{project_0.default_region | Region}}} RESERVED used-ip-address 104.197.56.87 EXTERNAL {{{project_0.default_region | Region}}} IN_USE
Tarefa 4: revisar o código da função do Cloud
-
No Cloud Shell, gere a seção principal do código:
cat $WORKDIR/unused-ip/function.js | grep "const compute" -A 31
O resultado é o seguinte:
No exemplo de código anterior, observe o seguinte:
-
compute.getAddresses(function(err, addresses)usa o método getAddresses para recuperar endereços IP em todas as regiões do projeto. -
item.getMetadata(function(err, metadata, apiResponse)recebe os metadados de todos os endereços IP e verifica o campo STATUS de cada um. -
if ((metadata.status=='RESERVED') & (calculateAge(metadata.creationTimestamp) >= ageToDelete)){verifica se o endereço IP está sendo utilizado, calcula o tempo de existência dele com uma função auxiliar e compara esse tempo a uma constante (definida como zero neste laboratório). -
item.delete(function(err, operation, apiResponse2){exclui o endereço IP.
Tarefa 5: implantar a função do Cloud
-
No Cloud Shell, implante a função do Cloud:
gcloud functions deploy unused_ip_function --trigger-http --runtime=nodejs12 --region={{{project_0.default_region | Region}}} - Quando solicitado, insira Y para permitir invocações não autenticadas.
Observação: a implantação da função do Cloud pode levar de 2 a 5 minutos, dependendo da região.
Clique em Verificar meu progresso para conferir o objetivo.
-
Defina o URL do gatilho como uma variável de ambiente:
export FUNCTION_URL=$(gcloud functions describe unused_ip_function --region={{{project_0.default_region | Region}}} --format=json | jq -r '.httpsTrigger.url')
Tarefa 6: programar e testar a função do Cloud
-
No Cloud Shell, crie um aplicativo do App Engine para usar o Cloud Scheduler:
gcloud app create --region {{{project_0.startup_script.app_region | REGION}}} -
No Cloud Shell, crie uma tarefa do Cloud Scheduler para executar a função do Cloud às 2h todos os dias:
gcloud scheduler jobs create http unused-ip-job \ --schedule="* 2 * * *" \ --uri=$FUNCTION_URL \ --location={{{project_0.default_region | Region}}}
Clique em Verificar meu progresso para conferir o objetivo.
-
Acione o job manualmente para testar:
gcloud scheduler jobs run unused-ip-job \ --location={{{project_0.default_region | Region}}}
Você não deve receber nenhuma resposta.
Clique em Verificar meu progresso para conferir o objetivo.
-
Confirme que o endereço IP não utilizado foi excluído:
gcloud compute addresses list --filter="region:({{{project_0.default_region | Region}}})"
O resultado será assim:
Clique em Verificar meu progresso para conferir o objetivo.
Parabéns!
Neste laboratório, você concluiu as seguintes tarefas:
- Criar uma VM do Compute Engine com dois endereços IP externos estáticos em que apenas um será usado
- Implantar uma função do Cloud para identificar endereços não utilizados
- Criar um job do Cloud Scheduler para programar a função a ser executada usando um gatilho HTTP
Treinamento e certificação do Google Cloud
Esses treinamentos ajudam você a aproveitar as tecnologias do Google Cloud ao máximo. Nossas aulas incluem habilidades técnicas e práticas recomendadas para ajudar você a alcançar rapidamente o nível esperado e continuar sua jornada de aprendizado. Oferecemos treinamentos que vão do nível básico ao avançado, com opções de aulas virtuais, sob demanda e por meio de transmissões ao vivo para que você possa encaixá-las na correria do seu dia a dia. As certificações validam sua experiência e comprovam suas habilidades com as tecnologias do Google Cloud.
Manual atualizado em 23 de novembro de 2023
Laboratório testado em 23 de novembro de 2023
Copyright 2024 Google LLC. Todos os direitos reservados. Google e o logotipo do Google são marcas registradas da Google LLC. Todos os outros nomes de produtos e empresas podem ser marcas registradas das respectivas empresas a que estão associados.