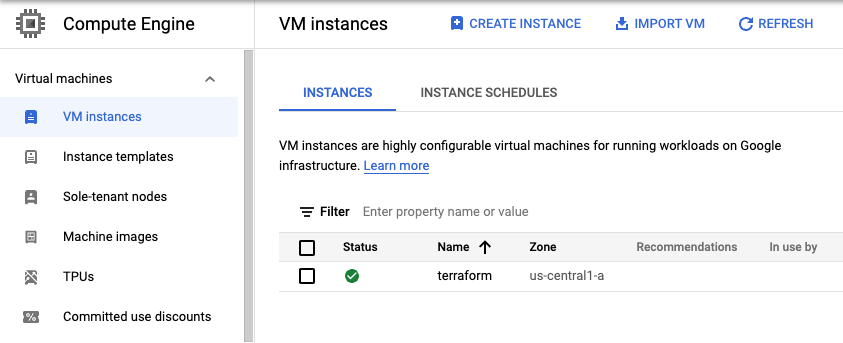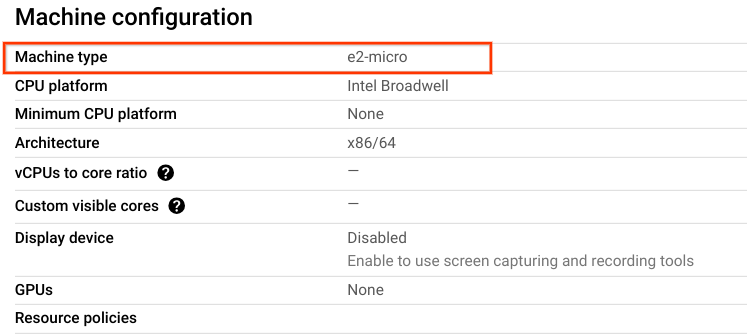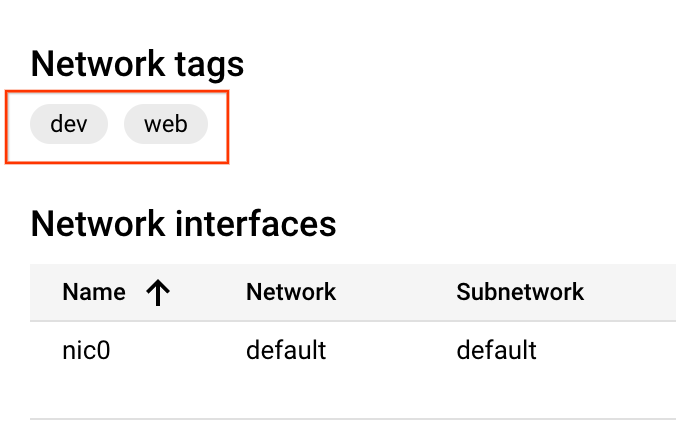Puntos de control
Build the infrastructure
/ 25
Adding tags to the compute resource
/ 25
Change the infrastructure for machine-type
/ 25
Destroy the infrastructure
/ 25
Infraestructura como código con Terraform
Descripción general
En este lab, usarás Terraform para crear, actualizar y destruir recursos de Google Cloud. Empezarás definiendo a Google Cloud como el proveedor.
Luego, crearás una instancia de VM sin mencionar la red para ver cómo Terraform analiza el código de configuración. Después, editarás el código para agregar la red y crearás una instancia de VM en Google Cloud.
Verás cómo actualizar la instancia de VM. Editarás la configuración existente para agregar etiquetas y editarás también el tipo de máquina. Ejecutarás comandos de Terraform para destruir los recursos que creaste.
Objetivos
En este lab, aprenderás a realizar las siguientes tareas:
- Verificar la instalación de Terraform
- Definir Google Cloud como proveedor
- Crear, cambiar y destruir recursos de Google Cloud con Terraform
Tarea 1: Accede a la consola de Cloud
En cada lab, recibirá un proyecto de Google Cloud y un conjunto de recursos nuevos por tiempo limitado y sin costo adicional.
-
Accede a Qwiklabs desde una ventana de incógnito.
-
Ten en cuenta el tiempo de acceso del lab (por ejemplo,
1:15:00) y asegúrate de finalizarlo en el plazo asignado.
No existe una función de pausa. Si lo necesita, puede reiniciar el lab, pero deberá hacerlo desde el comienzo. -
Cuando esté listo, haga clic en Comenzar lab.
-
Anote las credenciales del lab (el nombre de usuario y la contraseña). Las usarás para acceder a la consola de Google Cloud.
-
Haga clic en Abrir Google Console.
-
Haga clic en Usar otra cuenta, copie las credenciales para este lab y péguelas en el mensaje emergente que aparece.
Si usa otras credenciales, se generarán errores o incurrirá en cargos. -
Acepta las condiciones y omite la página de recursos de recuperación.
Tarea 2. Revisa la instalación de Terraform
-
En el menú Google Cloud, haz clic en Activar Cloud Shell (
). Si te aparece un cuadro de diálogo, haz clic en Continuar.
-
Si se te solicita, haz clic en Continuar.
-
Para confirmar que Terraform se instaló, ejecuta el siguiente comando:
El resultado debería ser similar a este (no lo copies; es un ejemplo):
Terraform ya está preinstalado en Cloud Shell. Es decir, podrás comenzar a crear infraestructura de inmediato.
Tarea 3: Agrega a Google Cloud como proveedor
- Crea un directorio y llámalo
compute:
- Crea el archivo
main.tf:
-
Haz clic en Abrir editor en la barra de herramientas de Cloud Shell. Haz clic en Abrir en una nueva ventana para abrir el editor en otra pestaña.
-
Copia en el siguiente código,
main.tf, en el archivo.
- Haz clic en File > Save.
- Ve a Cloud Shell y ejecuta el comando
terraform init.
El resultado debería ser similar a este (no lo copies; es un ejemplo):
Tarea 4: Construye la infraestructura
Intentemos crear una instancia de procesamiento sin especificar el parámetro de red y veamos cómo Terraform procesa esa configuración.
- Cambia a la ventana del editor. Dentro del archivo
main.tf, ingresa el siguiente bloque de código.
-
Haz clic en File > Save para guardar el archivo.
-
Ahora ejecuta el siguiente comando para previsualizar si se creará una instancia de Compute Engine.
- La configuración falló por el siguiente error. Esto se debe a que no se puede configurar un motor de procesamiento sin una red.
- Para agregar la red, incluye el siguiente segmento de código en el bloque
google_compute_instance.
El código final en el archivo main.tf se muestra de la siguiente manera:
- Haz clic en File > Save para guardar el archivo.
- Ejecuta el comando
terraform planpara previsualizar si se creará una instancia de Compute Engine.
Haz clic en Autorizar cuando se te solicite.
El resultado debería ser similar a este (no lo copies; es un ejemplo):
- Para aplicar los cambios deseados, ejecuta el siguiente comando.
- Para confirmar las acciones previstas, escribe
yes.
El resultado debería ser similar a este (no lo copies; es un ejemplo):
Haz clic en Revisar mi progreso para verificar que se creó el motor de procesamiento.
Realiza la verifícación en la consola de Cloud
En la consola de Cloud, verifica que se hayan creado los recursos.
-
En la consola de Cloud, en Menú de navegación (
), haz clic en Compute Engine > Instancias de VM.
-
Revisa la instancia de Terraform que se creó.
Tarea 5: Cambia la infraestructura
En esta tarea, realizarás 2 tipos de cambios en la infraestructura:
- Agregar etiquetas de redes
- Editar el tipo de máquina
Agrega las etiquetas al recurso de procesamiento
Además de crear recursos, Terraform también puede realizar cambios en ellos.
- Agrega un argumento
tagsa la instancia que acabamos de crear para que se vea de la siguiente manera:
- Ejecuta
terraform plan.
- Ejecuta
terraform applynuevamente para actualizar la instancia.
El resultado debería ser similar a este (no lo copies; es un ejemplo):
El prefijo ~ indica que Terraform actualizará el recurso implementado.
- Si se te solicita, responde
yes, y Terraform agregará las etiquetas a tu instancia.
Haz clic en Revisar mi progreso para verificar que se agregaron las etiquetas.
Edita el tipo de máquina sin detener la VM
No se puede cambiar el tipo de máquina de una VM cuando está en ejecución. Veamos cómo Terraform procesa el cambio de tipo de máquina en una VM en ejecución.
- Ve a main.tf y edita el argumento machine_type de la instancia terraform desde
e2-microhastae2-mediumpara que se vea de la siguiente manera:
- Ejecuta
terraform plan.
- Ejecuta
terraform applynuevamente para actualizar la instancia.
El comando terraform apply falla con una advertencia, como se muestra abajo (no lo copies; este es un resultado de ejemplo).
- No se puede cambiar el tipo de máquina de una VM cuando está en ejecución. Para asegurarte de que la VM se detendrá antes de actualizar
machine_type, establece el argumentoallow_stopping_for_updatecomotruepara que el código se vea de la siguiente manera:
- Ejecuta
terraform plan.
- Ejecuta
terraform applynuevamente para actualizar la instancia.
-
Responde
yescuando veas el aviso de confirmación. -
Para verificar el cambio en el tipo de máquina y las etiquetas agregadas, navega a las instancias de la VM en la consola de Cloud y haz clic en la instancia de Terraform que creaste.
Haz clic en Revisar mi progreso para verificar que el tipo de máquina de Terraform de Compute Engine sea e2-medium.
Tarea 6: Destruye la infraestructura
Ya aprendiste cómo crear y cambiar la infraestructura. Antes de crear varios recursos y mostrar sus dependencias, verás cómo destruir completamente tu infraestructura administrada por Terraform.
- Ejecuta el siguiente comando: Responde
yespara ejecutar este plan y destruir la infraestructura:
El prefijo - indica que se destruirán la instancia y la red.
- Para verificar que la instancia de Terraform ya no existe, navega en la consola de Cloud hasta Instancias de VM.
Haz clic en Revisar mi progreso para verificar que se destruyó la infraestructura.
Felicitaciones
En este lab, aprendiste a realizar las siguientes tareas:
- Verificar la instalación de Terraform
- Definir Google Cloud como proveedor
- Crear, cambiar y destruir recursos de Google Cloud con Terraform
Finalice su lab
Cuando haya completado el lab, haga clic en Finalizar lab. Google Cloud Skills Boost quitará los recursos que usó y limpiará la cuenta.
Tendrá la oportunidad de calificar su experiencia en el lab. Seleccione la cantidad de estrellas que corresponda, ingrese un comentario y haga clic en Enviar.
La cantidad de estrellas indica lo siguiente:
- 1 estrella = Muy insatisfecho
- 2 estrellas = Insatisfecho
- 3 estrellas = Neutral
- 4 estrellas = Satisfecho
- 5 estrellas = Muy satisfecho
Puede cerrar el cuadro de diálogo si no desea proporcionar comentarios.
Para enviar comentarios, sugerencias o correcciones, use la pestaña Asistencia.
Copyright 2020 Google LLC. All rights reserved. Google y el logotipo de Google son marcas de Google LLC. Los demás nombres de productos y empresas pueden ser marcas de las respectivas empresas a las que estén asociados.