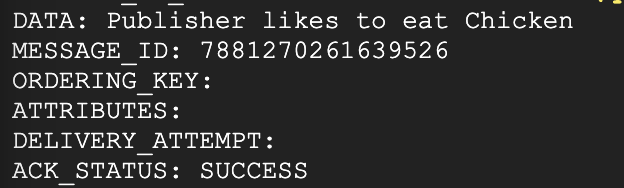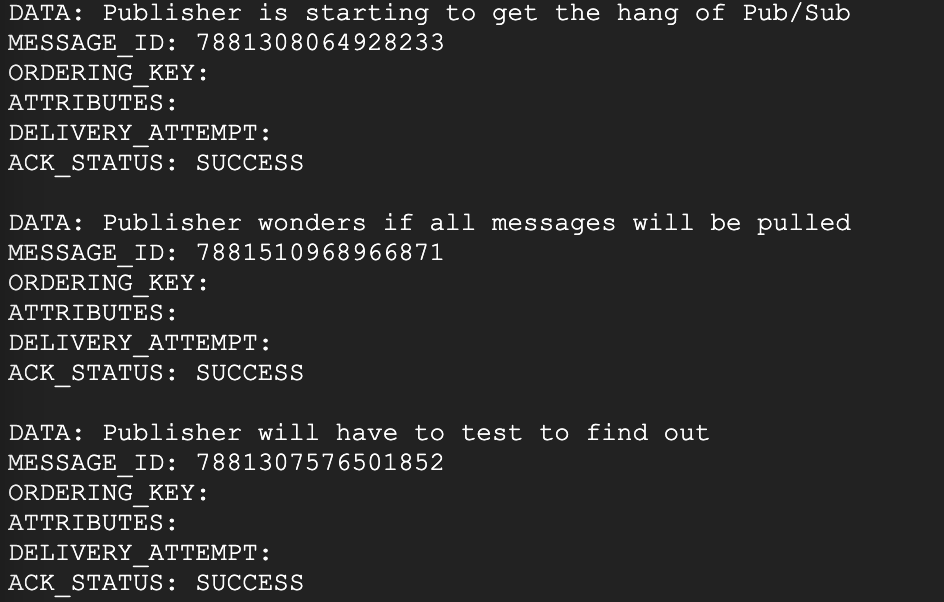Punkty kontrolne
Create a Pub/Sub topic
/ 5
Create Pub/Sub Subscription
/ 5
Google Cloud Pub/Sub: Qwik Start – wiersz poleceń
GSP095
Opis
Google Cloud Pub/Sub to usługa do przesyłania wiadomości, która pozwala na wymianę danych dotyczących zdarzeń między aplikacjami i usługami. Rozdzielenie nadawców i odbiorców umożliwia bezpieczną komunikację o wysokiej dostępności między niezależnie napisanymi aplikacjami. Google Cloud Pub/Sub gwarantuje przesyłanie wiadomości charakteryzujące się krótkim czasem oczekiwania oraz trwałością. Programiści powszechnie wykorzystują tę usługę do wdrażania asynchronicznego przepływu pracy, dystrybucji powiadomień o zdarzeniach i strumieniowego przesyłania danych z różnych procesów lub urządzeń.
Czego się nauczysz
Ten moduł obejmuje:
- podstawy Pub/Sub;
- tworzenie, usuwanie i wyświetlanie list tematów Pub/Sub;
- tworzenie, usuwanie i wyświetlanie list subskrypcji Pub/Sub;
- publikowanie wiadomości w temacie;
- używanie aplikacji subskrybującej korzystającej z metody pull do wyświetlania wiadomości z poszczególnych tematów;
- używanie aplikacji subskrybującej korzystającej z metody pull z wykorzystaniem flagi do wyświetlania wielu wiadomości.
Wymagania wstępne
To jest moduł dla użytkowników początkujących. Zakładamy, że nie masz żadnego lub prawie żadnego doświadczenia w korzystaniu z Pub/Sub, dlatego w tym module nauczymy Cię podstaw konfigurowania tej usługi Google Cloud i korzystania z niej.
Zanim rozpoczniesz ten moduł, spróbuj ocenić swój stopień znajomości Pub/Sub. Poniżej znajdziesz trudniejsze moduły pozwalające na wykorzystanie znajomości Pub/Sub w innych usługach chmury i innych przykładach:
- Dataflow: Qwik Start – szablony
- Skanowanie treści użytkowników za pomocą Cloud Video Intelligence i interfejsów Cloud Vision API
Gdy zechcesz rozpocząć, przewiń stronę w dół i postępuj zgodnie z instrukcjami, aby skonfigurować środowisko modułu.
Konfiguracja i wymagania
Zanim klikniesz przycisk Rozpocznij moduł
Zapoznaj się z tymi instrukcjami. Moduły mają limit czasowy i nie można ich zatrzymać. Gdy klikniesz Rozpocznij moduł, na liczniku wyświetli się informacja o tym, na jak długo udostępniamy Ci zasoby Google Cloud.
W tym praktycznym module możesz spróbować swoich sił w wykonywaniu opisywanych działań w prawdziwym środowisku chmury, a nie w jego symulacji lub wersji demonstracyjnej. Otrzymasz nowe, tymczasowe dane logowania, dzięki którym zalogujesz się i uzyskasz dostęp do Google Cloud na czas trwania modułu.
Do ukończenia modułu potrzebne będą:
- dostęp do standardowej przeglądarki internetowej (zalecamy korzystanie z przeglądarki Chrome).
- Odpowiednia ilość czasu na ukończenie modułu – pamiętaj, że gdy rozpoczniesz, nie możesz go wstrzymać.
Po rozpoczęciu modułu zalogujesz się w konsoli Google Cloud Shell i włączysz narzędzie wiersza poleceń.
Rozpoczynanie modułu i logowanie się w konsoli Google Cloud
-
Kliknij przycisk Rozpocznij moduł. Jeśli moduł jest odpłatny, otworzy się wyskakujące okienko, w którym możesz wybrać formę płatności. Po lewej stronie znajduje się panel Szczegóły modułu z następującymi elementami:
- przyciskiem Otwórz konsolę Google;
- czasem, który Ci pozostał;
- tymczasowymi danymi logowania, których musisz użyć w tym module;
- innymi informacjami potrzebnymi do ukończenia modułu.
-
Kliknij Otwórz konsolę Google. Moduł uruchomi zasoby, po czym otworzy nową kartę ze stroną logowania.
Wskazówka: otwórz karty obok siebie w osobnych oknach.
Uwaga: jeśli pojawi się okno Wybierz konto, kliknij Użyj innego konta. -
W razie potrzeby skopiuj nazwę użytkownika z panelu Szczegóły modułu i wklej ją w oknie logowania. Kliknij Dalej.
-
Skopiuj hasło z panelu Szczegóły modułu i wklej je w oknie powitania. Kliknij Dalej.
Ważne: musisz użyć danych logowania z panelu po lewej stronie, a nie danych logowania Google Cloud Skills Boost. Uwaga: korzystanie z własnego konta Google Cloud w tym module może wiązać się z dodatkowymi opłatami. -
Na kolejnych stronach wykonaj następujące czynności:
- Zaakceptuj Warunki korzystania z usługi.
- Nie dodawaj opcji odzyskiwania ani uwierzytelniania dwuskładnikowego (ponieważ konto ma charakter tymczasowy).
- Nie rejestruj się w bezpłatnych wersjach próbnych.
Poczekaj, aż na karcie otworzy się konsola Google Cloud.

Aktywowanie Cloud Shell
Cloud Shell to maszyna wirtualna oferująca wiele narzędzi dla programistów. Zawiera stały katalog domowy o pojemności 5 GB i działa w Google Cloud. Dzięki wierszowi poleceń Cloud Shell zyskujesz dostęp do swoich zasobów Google Cloud.
- Kliknij Aktywuj Cloud Shell
na górze konsoli Google Cloud.
Po połączeniu użytkownik od razu jest uwierzytelniony. Uruchomi się Twój projekt o identyfikatorze PROJECT_ID. Dane wyjściowe zawierają wiersz z zadeklarowanym identyfikatorem PROJECT_ID dla tej sesji:
gcloud to narzędzie wiersza poleceń Google Cloud. Jest ono już zainstalowane w Cloud Shell i obsługuje funkcję autouzupełniania po naciśnięciu tabulatora.
- (Opcjonalnie) Aby wyświetlić listę aktywnych kont, użyj tego polecenia:
-
Kliknij Autoryzuj.
-
Dane wyjściowe powinny wyglądać tak:
Dane wyjściowe:
- (Opcjonalnie) Aby wyświetlić identyfikator projektu, użyj tego polecenia:
Dane wyjściowe:
Przykładowe dane wyjściowe:
gcloud w Google Cloud znajdziesz w opisie narzędzia wiersza poleceń gcloud.
Podstawy Pub/Sub
Jak już wspomnieliśmy, Google Cloud Pub/Sub to asynchroniczna globalna usługa do przesyłania wiadomości. Podczas korzystania z Pub/Sub często będziesz spotykać się z 3 terminami. To: topics (tematy), publishing (publikowanie) i subscribing (subskrybowanie).
-
Topic(temat) to udostępniony ciąg znaków, który umożliwia aplikacjom łączenie się ze sobą przez wspólny wątek. -
Aplikacje publikujące umieszczają lub publikują –
publish– wiadomość w temacie Cloud Pub/Sub. -
Aplikacje subskrybujące tworzą subskrypcję –
subscription– tematu. Umożliwia ona pobieranie wiadomości z danej subskrypcji lub konfigurowanie webhooków na potrzeby subskrypcji typu push. Aplikacja subskrybująca musi potwierdzić każdą wiadomość w określonym czasie.
Podsumowując: twórca publikuje wiadomości w danym temacie, a konsument tworzy do tego tematu subskrypcję, która umożliwia mu otrzymywanie utworzonych w temacie wiadomości.
Zadanie 1. Tematy Pub/Sub
Usługa Pub/Sub jest wstępnie zainstalowana w Google Cloud Shell, dlatego rozpoczęcie pracy nie wymaga żadnej instalacji ani konfiguracji.
- Aby utworzyć temat o nazwie
myTopic, uruchom następujące polecenie:
Testowanie ukończonego zadania
Kliknij Sprawdź postępy, aby zobaczyć stan realizacji zadania. Jeśli udało Ci się ukończyć zadanie, wyświetli się wynik.
- Utwórz jeszcze 2 tematy, pierwszy o nazwie
Test1, a drugi –Test2:
- Aby wyświetlić 3 właśnie utworzone tematy, uruchom następujące polecenie:
Wynik powinien wyglądać mniej więcej tak:
- Czas zrobić porządki. Usuń
Test1iTest2, korzystając z następujących poleceń:
- Aby sprawdzić, czy tematy zostały usunięte, ponownie uruchom polecenie
gcloud pubsub topics list:
Powinien pojawić się następujący wynik:
Zadanie 2. Subskrypcje Pub/Sub
Wiesz już, jak tworzyć, wyświetlać i usuwać tematy. Teraz pokażemy Ci, jak działają subskrypcje.
- Aby utworzyć subskrypcję o nazwie
mySubscriptiondo tematumyTopic, uruchom następujące polecenie:
Testowanie ukończonego zadania
Kliknij Sprawdź postępy, aby zobaczyć stan realizacji zadania. Jeśli udało Ci się ukończyć zadanie, wyświetli się wynik.
- Dodaj kolejne 2 subskrypcje do tematu
myTopic. Aby utworzyć subskrypcje do tematówTest1iTest2, uruchom następujące polecenia:
- Aby wyświetlić listę subskrypcji do tematu myTopic, uruchom następujące polecenie:
Wynik powinien wyglądać mniej więcej tak:
Sprawdź swoją wiedzę
Poniżej znajdziesz pytania jednokrotnego wyboru, które pomogą Ci utrwalić wiedzę zdobytą w tym module. Odpowiedz na nie najlepiej, jak potrafisz.
- Następnie usuń subskrypcje tematów
Test1iTest2. Uruchom te polecenia:
- Sprawdź, czy subskrypcje tematów
Test1iTest2zostały usunięte. Ponownie uruchom polecenielist-subscriptions:
Powinien pojawić się następujący wynik:
Zadanie 3. Publikowanie i pobieranie pojedynczej wiadomości w Pub/Sub
Teraz dowiesz się, jak opublikować wiadomość w temacie Pub/Sub.
- Aby opublikować wiadomość o treści
"Cześć"w poprzednio utworzonym temaciemyTopic, uruchom następujące polecenie:
- Opublikuj jeszcze kilka wiadomości w temacie
myTopic. Uruchom następujące polecenia – zastępując fragment<TWOJE_IMIĘ>swoim imieniem, a<JEDZENIE>nazwą potrawy, którą lubisz:
Następnie za pomocą polecenia pull pobierz wiadomości z tematu. Polecenie pull oparte jest na subskrypcji, co oznacza, że powinno zadziałać, ponieważ wcześniej utworzyliśmy subskrypcję mySubscription do tematu myTopic.
- Za pomocą następującego polecenia pobierz z tematu Pub/Sub opublikowane przed chwilą wiadomości:
Wynik powinien wyglądać mniej więcej tak:
Co się stało? W temacie opublikowane były 4 wiadomości. Czemu więc w wynikach wyświetla się tylko jedna?
Należy tu podkreślić pewne właściwości polecenia pull, które często zbijają programistów z tropu:
- Jeśli użyje się polecenia pull bez żadnej flagi, w wynikach wyświetli się tylko jedna wiadomość, nawet jeśli w subskrybowanym temacie jest ich więcej.
- Jeśli za pomocą polecenia pull opartego na określonej subskrypcji dana wiadomość pojawi się w wynikach, nie można ponownie uzyskać do niej dostępu za pomocą tego polecenia.
-
Aby przekonać się, o co chodzi w 2. punkcie, uruchom ostatnie polecenie jeszcze 3 razy. W wynikach pojawią się pozostałe opublikowane wiadomości.
-
Teraz uruchom polecenie po raz 4. Otrzymasz następujący wynik (ponieważ nie było więcej wiadomości do wyświetlenia):
W ostatniej części dowiesz się, jak pobierać wiele wiadomości z tematu za pomocą flagi – flag.
Zadanie 4. Pobieranie wszystkich wiadomości z subskrypcji za pomocą Pub/Sub
W ostatnim przykładzie wszystkie wiadomości z tematu myTopic zostały pobrane, dlatego musisz opublikować kilka nowych.
- Uruchom te polecenia:
- Aby pobrać wszystkie 3 wiadomości naraz, dodaj do polecenia flagę –
flag.
Może nie zwróciło to Twojej uwagi, ale flaga była używana od samego początku – fragment --auto-ack polecenia pull to flaga formatująca wiadomości w uporządkowane tabele, w których wyświetlają się pobrane wiadomości.
Kolejna flaga to limit. Za jej pomocą określany jest górny limit liczby pobieranych wiadomości.
- Poczekaj, aż utworzą się tematy. Uruchom polecenie pull z flagą
limit:
Wynik powinien być zgodny z tym:
Wiesz już, jak dodawać flagi do poleceń Pub/Sub, aby wyświetlać większą pulę wiadomości. Jesteś na najlepszej drodze, by opanować Pub/Sub do perfekcji.
Gratulacje!
Ten moduł pozwolił Ci poznać podstawowe informacje dotyczące tematów Pub/Sub, subskrypcji, polecenia pull i flag.
Ukończ kurs
Ten moduł do samodzielnego ukończenia jest częścią kursu Baseline: Infrastructure. Każdy kurs składa się z zestawu powiązanych ze sobą modułów, które razem tworzą ścieżkę szkoleniową. Za ukończenie kursu otrzymujesz odznakę – stanowi ona potwierdzenie Twojego osiągnięcia. Swoje odznaki możesz ustawiać jako widoczne publicznie, a także podać do nich linki w swoim CV lub w mediach społecznościowych. Jeśli zapiszesz się na ten kurs, ukończony dziś moduł zostanie w nim od razu zaliczony. Wszystkie dostępne kursy znajdziesz w katalogu Google Cloud Skills Boost.
Przejdź do kolejnego modułu
Ten moduł należy do serii modułów Qwik Start. Opracowano je tak, aby dać Ci przedsmak bogactwa funkcji dostępnych w Google Cloud. Wyszukaj „Qwik Start” w katalogu modułów i znajdź kolejny interesujący Cię moduł.
Szkolenia i certyfikaty Google Cloud
…pomogą Ci wykorzystać wszystkie możliwości technologii Google Cloud. Nasze zajęcia obejmują umiejętności techniczne oraz sprawdzone metody, które ułatwią Ci szybką naukę i umożliwią jej kontynuację. Oferujemy szkolenia na poziomach od podstawowego po zaawansowany prowadzone w trybach wirtualnym, na żądanie i na żywo, dzięki czemu możesz dopasować program szkoleń do swojego napiętego harmonogramu. Certyfikaty umożliwią udokumentowanie i potwierdzenie Twoich umiejętności oraz doświadczenia w zakresie technologii Google Cloud.
Ostatnia aktualizacja instrukcji: 25 maja 2023 r.
Ostatni test modułu: 25 maja 2023 r.
Copyright 2024 Google LLC. Wszelkie prawa zastrzeżone. Google i logo Google są znakami towarowymi Google LLC. Wszelkie inne nazwy firm i produktów mogą być znakami towarowymi odpowiednich podmiotów, z którymi są powiązane.