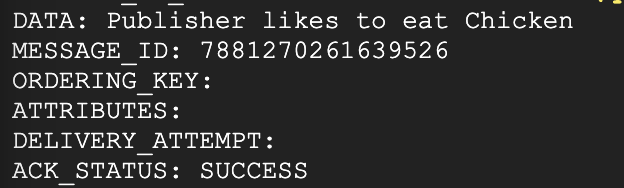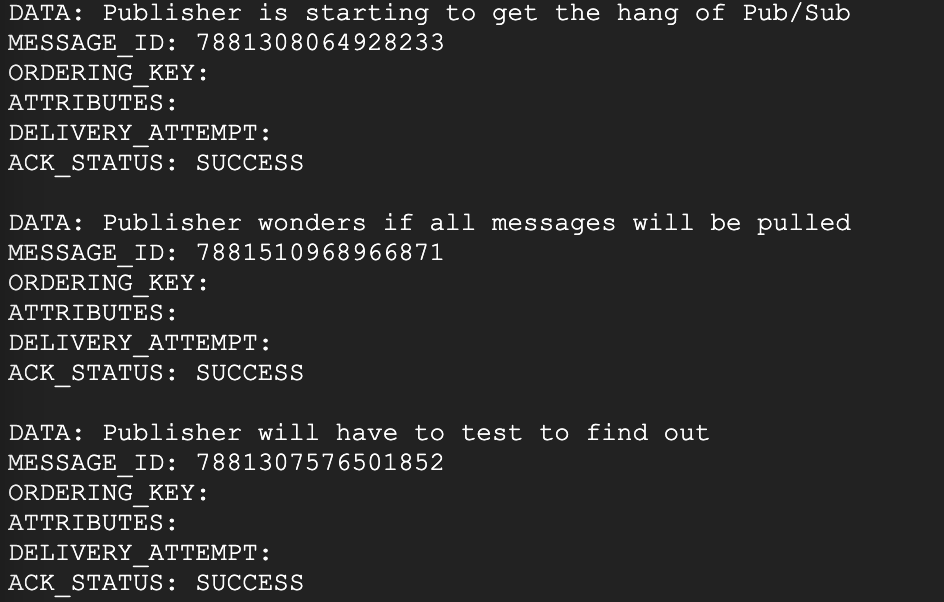Checkpoints
Create a Pub/Sub topic
/ 5
Create Pub/Sub Subscription
/ 5
Pub/Sub: Qwik Start - Command Line
GSP095
Overview
Pub/Sub is a messaging service for exchanging event data among applications and services. By decoupling senders and receivers, it allows for secure and highly available communication between independently written applications. Pub/Sub delivers low-latency/durable messaging, and is commonly used by developers in implementing asynchronous workflows, distributing event notifications, and streaming data from various processes or devices.
What you'll learn
In this lab, you will do the following:
- Create, delete, and list Pub/Sub topics and subscriptions
- Publish messages to a topic
- How to use a pull subscriber
Prerequisites
This is an introductory level lab. This assumes little or no prior experience with Pub/Sub, and it will teach you the basics of setting up and using this Google Cloud service.
Setup and requirements
Before you click the Start Lab button
Read these instructions. Labs are timed and you cannot pause them. The timer, which starts when you click Start Lab, shows how long Google Cloud resources will be made available to you.
This hands-on lab lets you do the lab activities yourself in a real cloud environment, not in a simulation or demo environment. It does so by giving you new, temporary credentials that you use to sign in and access Google Cloud for the duration of the lab.
To complete this lab, you need:
- Access to a standard internet browser (Chrome browser recommended).
- Time to complete the lab---remember, once you start, you cannot pause a lab.
How to start your lab and sign in to the Google Cloud console
-
Click the Start Lab button. If you need to pay for the lab, a pop-up opens for you to select your payment method. On the left is the Lab Details panel with the following:
- The Open Google Cloud console button
- Time remaining
- The temporary credentials that you must use for this lab
- Other information, if needed, to step through this lab
-
Click Open Google Cloud console (or right-click and select Open Link in Incognito Window if you are running the Chrome browser).
The lab spins up resources, and then opens another tab that shows the Sign in page.
Tip: Arrange the tabs in separate windows, side-by-side.
Note: If you see the Choose an account dialog, click Use Another Account. -
If necessary, copy the Username below and paste it into the Sign in dialog.
{{{user_0.username | "Username"}}} You can also find the Username in the Lab Details panel.
-
Click Next.
-
Copy the Password below and paste it into the Welcome dialog.
{{{user_0.password | "Password"}}} You can also find the Password in the Lab Details panel.
-
Click Next.
Important: You must use the credentials the lab provides you. Do not use your Google Cloud account credentials. Note: Using your own Google Cloud account for this lab may incur extra charges. -
Click through the subsequent pages:
- Accept the terms and conditions.
- Do not add recovery options or two-factor authentication (because this is a temporary account).
- Do not sign up for free trials.
After a few moments, the Google Cloud console opens in this tab.

Activate Cloud Shell
Cloud Shell is a virtual machine that is loaded with development tools. It offers a persistent 5GB home directory and runs on the Google Cloud. Cloud Shell provides command-line access to your Google Cloud resources.
- Click Activate Cloud Shell
at the top of the Google Cloud console.
When you are connected, you are already authenticated, and the project is set to your Project_ID,
gcloud is the command-line tool for Google Cloud. It comes pre-installed on Cloud Shell and supports tab-completion.
- (Optional) You can list the active account name with this command:
- Click Authorize.
Output:
- (Optional) You can list the project ID with this command:
Output:
gcloud, in Google Cloud, refer to the gcloud CLI overview guide.
Pub/Sub basics
As stated earlier, Pub/Sub is an asynchronous global messaging service. There are three terms in Pub/Sub that appear often: topics, publishing, and subscribing.
-
A
topicis a shared string that allows applications to connect with one another through a common thread. -
Publishers push (or
publish) a message to a Cloud Pub/Sub topic. -
Subscribers make a "
subscription" to a topic where they will either pull messages from the subscription or configure webhooks for push subscriptions. Every subscriber must acknowledge each message within a configurable window of time.
To sum it up, a producer publishes messages to a topic and a consumer creates a subscription to a topic to receive messages from it.
Task 1. Pub/Sub topics
Pub/Sub comes preinstalled in Cloud Shell, so there are no installations or configurations required to get started with this service.
- Run the following command to create a topic called
myTopic:
Test completed task
Click Check my progress to verify your performed task. If you have completed the task successfully you will be granted an assessment score.
- For good measure, create two more topics; one called
Test1and the other calledTest2:
- To see the three topics you just created, run the following command:
Your output should resemble the following:
- Time to clean up. Delete
Test1andTest2by running the following commands:
- Run the
gcloud pubsub topics listcommand one more time to verify the topics were deleted:
You should get the following output:
Task 2. Pub/Sub subscriptions
Now that you're comfortable creating, viewing, and deleting topics, time to work with subscriptions.
- Run the following command to create a subscription called
mySubscriptionto topicmyTopic:
Test completed task
Click Check my progress to verify your performed task. If you have completed the task successfully you will be granted an assessment score.
- Add another two subscriptions to
myTopic. Run the following commands to makeTest1andTest2subscriptions:
- Run the following command to list the subscriptions to myTopic:
Your output should resemble the following:
Test your understanding
Below are multiple choice questions to reinforce your understanding of this lab's concepts. Answer them to the best of your abilities.
- Now delete the
Test1andTest2subscriptions. Run the following commands:
- See if the
Test1andTest2subscriptions were deleted. Run thelist-subscriptionscommand one more time:
You should get the following output:
Task 3. Pub/Sub publishing and pulling a single message
Next you'll learn how to publish a message to a Pub/Sub topic.
- Run the following command to publish the message
"hello"to the topic you created previously (myTopic):
- Publish a few more messages to
myTopic. Run the following commands (replacing<YOUR NAME>with your name and<FOOD>with a food you like to eat):
Next, use the pull command to get the messages from your topic. The pull command is subscription based, meaning it should work because earlier you set up the subscription mySubscription to the topic myTopic.
- Use the following command to pull the messages you just published from the Pub/Sub topic:
Your output should resemble the following:
What's going on here? You published 4 messages to your topic, but only 1 was outputted.
Now is an important time to mention a couple features of the pull command that often trip developers up:
- Using the pull command without any flags will output only one message, even if you are subscribed to a topic that has more held in it.
- Once an individual message has been outputted from a particular subscription-based pull command, you cannot access that message again with the pull command.
-
To see what the second bullet is talking about, run the last command three more times. You will see that it will output the other messages you published before.
-
Now, run the command a 4th time. You'll get the following output (since there were none left to return):
In the last section, you will learn how to pull multiple messages from a topic with a flag.
Task 4. Pub/Sub pulling all messages from subscriptions
Since you pulled all of the messages from your topic in the last example, populate myTopic with a few more messages.
- Run the following commands:
- Add a
flagto your command so you can output all three messages in one request.
You may have not noticed, but you have actually been using a flag this entire time: the --auto-ack part of the pull command is a flag that has been formatting your messages into the neat boxes that you see your pulled messages in.
limit is another flag that sets an upper limit on the number of messages to pull.
- Wait a minute to let the topics get created. Run the pull command with the
limitflag:
Your output should match the following:
Now you know how to add flags to a Pub/Sub command to output a larger pool of messages. You are well on your way to becoming a Pub/Sub master.
Congratulations!
In this lab, you learned the basics of Pub/Sub topics, subscriptions, the pull command, and flags.
Take your next lab
This lab is part of a series of labs called Qwik Starts. These labs are designed to give you a little taste of the many features available with Google Cloud. Search for "Qwik Starts" in the lab catalog to find the next lab you'd like to take!
Google Cloud training and certification
...helps you make the most of Google Cloud technologies. Our classes include technical skills and best practices to help you get up to speed quickly and continue your learning journey. We offer fundamental to advanced level training, with on-demand, live, and virtual options to suit your busy schedule. Certifications help you validate and prove your skill and expertise in Google Cloud technologies.
Manual Last Updated February 13, 2024
Lab Last Tested May 25, 2023
Copyright 2024 Google LLC All rights reserved. Google and the Google logo are trademarks of Google LLC. All other company and product names may be trademarks of the respective companies with which they are associated.